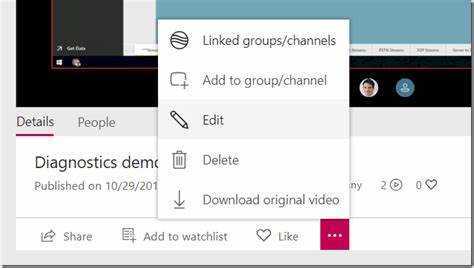
¿Tiene dificultades para compartir su grabación de Microsoft Teams con usuarios externos? ¡No hay problema! Este artículo le mostrará cómo hacerlo fácilmente.
Microsoft Teams tiene varias formas de compartir grabaciones con personas ajenas a su organización. Uno de los más sencillos es utilizar compartirpunto o OneDrive . Sube tu grabación a cualquiera de las plataformas y podrás generar un enlace para compartir con usuarios externos.
Otra opción es Corriente de Microsoft , un servicio de alojamiento de vídeos conectado a Teams. Sube tu grabación y personaliza la configuración de privacidad. Esto decide quién puede ver el vídeo: personas específicas o cualquier persona que tenga el enlace.
Un colega mío tuvo un desafío como este. Tuvo que compartir una reunión grabada con clientes que no estaban en su red de Teams. Sin saber qué hacer, pidió ayuda. Un colega servicial le mostró cómo compartir su grabación usando SharePoint. ¡Los clientes pudieron acceder al vídeo sin problemas y su presentación fue un éxito!
Comprender las grabaciones de Microsoft Teams
Microsoft Teams Recordings puede ayudarle a colaborar y documentar reuniones. Capturan audio, vídeo y comparten pantalla, lo que facilita revisar debates, compartir conocimientos y no perder información. Esto es lo que necesita saber sobre ellos:
- Tipos de grabación: Elija la opción de grabación en la nube (guarda en Microsoft Stream) o guarde los archivos directamente en el dispositivo utilizado para la reunión.
- Opciones para compartir: Comparta grabaciones con usuarios internos y externos. Establezca permisos para decidir quién puede ver o descargar.
- Funciones de accesibilidad: Los subtítulos y las transcripciones hacen que las grabaciones sean inclusivas y fáciles de seguir o consultar.
Para facilitar el intercambio de grabaciones con usuarios externos:
- Almacene grabaciones en OneDrive o SharePoint. Otorgue permisos para que los usuarios externos puedan acceder de forma segura.
- Proteja las grabaciones con contraseña si la confidencialidad es importante. Sólo las personas autorizadas con la contraseña podrán acceder a la información.
Siguiendo estas sugerencias, podrá compartir grabaciones de Microsoft Teams con usuarios externos de forma segura, mientras colabora, brinda capacitación, etc.
Pasos para compartir la grabación de Microsoft Teams con usuarios externos
¡Compartir grabaciones de Microsoft Teams con usuarios externos es fácil! Sigue estos pasos:
- Abra Teams y elija la grabación.
- Seleccione Abrir en Microsoft Stream en los puntos suspensivos (…).
- Haga clic en el botón Compartir debajo del reproductor de video.
- Ingrese las direcciones de correo electrónico de usuarios externos en el cuadro de diálogo para compartir.
- Personalice los permisos para cada usuario (ver o editar) y haga clic en Enviar.
Este método destaca por su sencillez y eficacia.
Ahora, aquí hay una historia real. Se necesitaba un equipo de profesionales para colaborar con partes interesadas externas en un proyecto utilizando grabaciones de Teams. Siguieron los pasos y compartieron sus reuniones y presentaciones grabadas con sus clientes. Esto permitió la comunicación y la colaboración entre diferentes ubicaciones. Les permitió trabajar de manera eficiente y ofrecer excelentes resultados para sus clientes.
Al adoptar este enfoque fácil de usar, crearon un flujo fluido de información entre su equipo y los usuarios externos, lo que facilitó la colaboración.
Consejos para solucionar problemas
Al solucionar problemas para compartir grabaciones de Microsoft Teams con usuarios externos, tenga en cuenta estos puntos:
- Asegúrese de que los usuarios externos tengan los permisos adecuados. Verifique su configuración.
- Verifique que la configuración para compartir permita el acceso.
- Si no pueden acceder a la grabación, envíeles un enlace directo.
Más detalles para recordar:
- Asegúrese de que tanto usted como el usuario externo tengan conexiones a Internet estables.
- Comuníquese con el destinatario para asegurarse de que haya accedido correctamente a la grabación.
Para mejorar aún más su experiencia de resolución de problemas:
- Actualice su aplicación Microsoft Teams con frecuencia.
- Si los permisos siguen siendo un problema, comuníquese con el soporte técnico de Microsoft.
Si sigue estos consejos y presta atención a los detalles, podrá solucionar cualquier problema que tenga al compartir grabaciones de Microsoft Teams con usuarios externos.
Conclusión
¡Compartir grabaciones de Microsoft Teams con personas externas es muy sencillo! Sólo unos pocos pasos y podrás compartirlos fácilmente.
- Primero, abra la aplicación Microsoft Teams y busque la grabación que desea compartir. Selecciónelo y haga clic en los tres puntos.
- En el menú desplegable, elija Obtener enlace. Esto creará una URL especial para su grabación.
- Copie este enlace y entrégueselo a los usuarios externos a los que desea otorgar acceso. Puede hacerlo enviando un correo electrónico o mensaje que contenga el enlace. Asegúrese de que sólo las personas autorizadas lo tengan, ya que otorga acceso a su grabación.
- Cuando el usuario externo recibe el enlace, simplemente puede hacer clic en él para ver la grabación compartida. No se necesita una cuenta de Microsoft Teams ni software adicional: muy conveniente.
¡No te pierdas el uso de esta función! ¡Empiece a compartir sus grabaciones y colabore con personas externas de forma rápida y sencilla!
www krogerfeedback com














