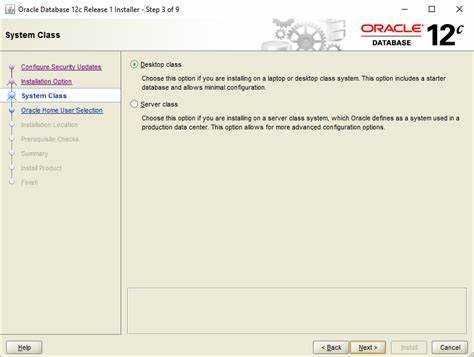
¿Necesita saber la versión de su software Oracle? Es esencial para cualquiera que trabaje con software Oracle en Windows. Aquí tienes una guía que te ayudará comprobando la versión de Oracle .
- Utilice el símbolo del sistema. Presione la tecla Windows + R, escriba cmd en el cuadro de diálogo Ejecutar y presione Entrar. Luego escriba sqlplus seguido de un espacio y /nolog. Presione Entrar.
- A continuación, escriba connect/as sysdba y presione Enter para conectarse a la base de datos Oracle. Luego escriba select * from v$version y presione Enter. Esta consulta le dará su versión de Oracle.
- Otra forma es utilizar el editor de registro. Presione la tecla Windows + R, escriba regedit en el cuadro de diálogo Ejecutar. Vaya a HKEY_LOCAL_MACHINESOFTWAREORACLE. Expande la carpeta. Verifique la clave de versión de cada subcarpeta para encontrar la versión de su software Oracle.
- Si no tiene acceso directo al símbolo del sistema o al editor de registro, utilice el acceso al escritorio remoto. Siga pasos similares en esa máquina. Obtendrá la información requerida y podrá continuar con su proyecto.
Verificar la versión de Oracle en Windows es fácil. Con este conocimiento, podrá trabajar con confianza en su entorno Oracle. ¡Pruébalo!
Comprender la importancia de verificar la versión de Oracle en Windows
Comprobar la versión de Oracle en Windows es fundamental. Permite a los usuarios ver si el software es compatible, si los parches de seguridad están actualizados y cómo mejorar el rendimiento. Conocer la versión de Oracle ayuda a los usuarios a tomar decisiones acertadas y optimizar su experiencia.
Para comprobar la versión se deben seguir algunos pasos:
- En primer lugar, ubique el directorio 'Oracle_home'. Por lo general, se encuentra en la unidad 'C:' y se llama 'Oracle'. Abra el directorio y busque el archivo 'inventory.xml'.
- Abra el archivo 'inventory.xml' con un editor de texto, p. Bloc de notas o Bloc de notas++. Busque una entrada etiquetada ''. Dentro está instalada la versión de Oracle. Tenga en cuenta las versiones principales y secundarias, ya que pueden afectar la compatibilidad.
Los usuarios habituales también necesitan conocer su versión de Oracle. Saberlo ayuda a resolver problemas rápidamente al brindar información exacta a los equipos de soporte.
Consejo profesional: Actualice periódicamente el software de Oracle a la última versión para obtener nuevas funciones, correcciones de errores y parches de seguridad. Esto mejorará la experiencia del usuario y maximizará el rendimiento.
Método 1: usar el símbolo del sistema
Usar el símbolo del sistema es un método para verificar la versión de Oracle en Windows. Sigue estos pasos:
- Abra el símbolo del sistema buscándolo en el menú Inicio.
- Escriba sqlplus -v y presione Entrar.
- Se abrirá una nueva ventana con la información de la versión de Oracle.
- Busque una línea que comience con SQL*Plus.
- La versión de Oracle se mencionará en el formato Release x.x.x.x.x.x.
- Anote el número de versión para referencia futura.
Siguiendo estos pasos, podrá determinar fácilmente la versión de Oracle instalada en su sistema Windows.
Es interesante señalar que la información de la versión de Oracle también se puede obtener mediante el comando regedit en Windows. Sin embargo, utilizar el símbolo del sistema es un método más sencillo y directo para comprobar la versión de Oracle.
(Fuente: documentación de Oracle)
Desbloquee los poderes ocultos de su teclado invocando el símbolo del sistema como un mago, listo para revelar los secretos de la versión de Oracle en Windows.
letra principal
Paso 1: abrir el símbolo del sistema
¿Listo para usar el Método 1? Primero, abra el símbolo del sistema con estos pasos:
- Presione la tecla Windows + R para abrir el cuadro de diálogo Ejecutar.
- Escriba cmd y luego presione Entrar o haga clic en Aceptar.
- Aparecerá una pantalla negra con un cursor parpadeante y tendrá abierto el símbolo del sistema.
¡Y eso es! El símbolo del sistema es excelente para ejecutar comandos y realizar tareas en su computadora. Para hacerlo más fácil, aquí hay algunos consejos:
- Fije el icono del símbolo del sistema a su barra de tareas.
- Haga clic derecho en el icono del símbolo del sistema en su escritorio o en el menú Inicio.
- Seleccione Anclar a la barra de tareas en la ventana emergente.
- Ahora, puede hacer clic en el ícono fijado en su barra de tareas en cualquier momento que desee abrir el símbolo del sistema.
- Crea un acceso directo en el escritorio para abrirlo aún más rápido.
- Haga clic derecho en un lugar vacío en su escritorio.
- Seleccione Nuevo y luego Acceso directo.
- Escriba cmd en el campo de ubicación y presione Siguiente.
- Asigne un nombre al acceso directo, como Símbolo del sistema, luego haga clic en Finalizar.
- Haga doble clic en el acceso directo en cualquier momento para abrir el símbolo del sistema al instante.
Con estas sugerencias, puede ahorrar tiempo y abrir el símbolo del sistema rápidamente cuando lo necesite. El símbolo del sistema es muy útil para hacer las cosas de manera eficiente.
Paso 2: navegar al directorio de software de Oracle
Navegando a la clave del directorio de software de Oracle para el proceso de instalación. Aquí está un guía de 6 pasos para ayudarte a hacerlo correctamente.
- Abra el símbolo del sistema: busque el símbolo del sistema en la barra de búsqueda de Windows. Haga clic en la aplicación para abrirla.
- Cambiar unidad: si el directorio del software Oracle está en una unidad diferente (por ejemplo, D o E), use el comando D: (o la letra de unidad que corresponda) para cambiar.
- Navegar por directorios: utilice el comando cd seguido del nombre del directorio (por ejemplo, cd Oracle).
- Mostrar la ruta del directorio actual: para asegurarse de que está en el directorio correcto, use el comando cd sin ningún argumento.
- Acceda a las subcarpetas: si su directorio de software Oracle tiene subcarpetas, use el comando cd seguido del nombre de cada subcarpeta.
- Directorio final: siga navegando hasta llegar a la carpeta final que contiene los archivos del software Oracle. Entonces estás listo para comenzar.
Tenga cuidado al ingresar comandos: los errores tipográficos pueden provocar errores y complicar la instalación. Aprendí esto de la manera más difícil cuando un colega ingresó por error un nombre de subcarpeta incorrecto durante una instalación de software de Oracle. Se perdieron horas intentando localizar los archivos nuevamente. Por lo tanto, verifique dos veces cada comando antes de presionar Enter.
crear tablas en power bi
Paso 3: ejecutar el comando de versión
Para utilizar el símbolo del sistema, ejecutar el comando de versión es clave. Le muestra la versión de su sistema operativo y cualquier problema de compatibilidad con ciertos comandos o programas. He aquí cómo hacerlo:
- Abra el símbolo del sistema: presione la tecla Windows + R. Escriba cmd y presione Entrar.
- Acceda a la información del sistema: en la ventana del símbolo del sistema, escriba información del sistema y presione Entrar.
- Localizar la sección del sistema operativo: desplácese para encontrar una línea que comience con el nombre del sistema operativo. Mostrará el nombre, el número de versión y otros detalles.
- Información de nota: tome nota del nombre y el número de versión para referencia futura o solución de problemas.
- Verifique la compatibilidad: compare los requisitos de comandos o programas específicos con el número de versión de su sistema operativo.
- Cerrar símbolo del sistema: escriba salir y presione Entrar.
Recuerde, las diferentes versiones de Windows tienen diferentes comandos para la información del sistema. Asegúrese de verificar qué comando es el adecuado para su sistema operativo.
Consejo profesional: No solo para solucionar problemas, ejecutar el comando de versión lo mantiene actualizado sobre la versión actual de su sistema operativo. ¡Esto ayuda a la hora de instalar nuevo software o controladores!
Método 2: uso del instalador universal de Oracle
Variación semántica de PNL de la
Párrafo 1:
Descubrir la versión de Oracle en un sistema Windows se puede hacer sin esfuerzo aprovechando la Instalador universal de Oracle . Este método proporciona una forma sencilla y confiable de verificar la versión instalada de Oracle sin complejidades ni incertidumbres.
Párrafo 2:
Para determinar la versión de Oracle utilizando Oracle Universal Installer:
- Acceda al menú Inicio en su sistema Windows.
- Localice la carpeta Oracle, que normalmente se encuentra en la sección O.
- Dentro de la carpeta Oracle, busque y abra la aplicación Universal Installer.
- Una vez que aparezca la ventana del Instalador universal, podrá ver la información de la versión de Oracle en la sección Productos instalados.
Párrafo 3:
Además de los pasos mencionados, es importante tener en cuenta que Oracle Universal Installer no solo proporciona la información de la versión sino que también ofrece detalles adicionales sobre los productos Oracle instalados. Siguiendo estas sencillas instrucciones, los usuarios pueden obtener fácilmente la versión de Oracle instalada en su sistema Windows sin ambigüedad ni confusión.
Párrafo 4:
Consejo profesional: Es recomendable verificar periódicamente la versión de Oracle para mantenerse actualizado con las últimas funciones, mejoras y parches de seguridad proporcionados por Oracle. Desata los secretos del Oráculo abriendo el Instalador Universal: ¡ingresa bajo tu propia responsabilidad!
Paso 1: abrir el instalador universal de Oracle
Para instalar, siga estos pasos:
1. Localice la aplicación Oracle Universal Installer .
2. Haga doble clic la aplicación para abrir.
3. Se te presentará un pantalla de bienvenida . Haga clic en Siguiente.
4. El Instalador universal de Oracle pondrá en marcha.
5. Sigue las indicaciones para completar el proceso.
6. Lea atentamente las indicaciones para ajustes precisos.
7. Ahora estás listo para instalar el software que desees. software de oráculo !
Paso 2: localizar la información de la versión
¿Quieres saber la información de la versión de Oracle? ¡Sigue estos pasos!
- Inicie el instalador universal de Oracle. Búscalo en el menú Inicio o en la barra de búsqueda de la computadora.
- Haga clic en el botón Productos instalados. Esto mostrará los productos de Oracle instalados en su sistema.
- Encuentre el producto que desea verificar y selecciónelo de la lista. La búsqueda facilita la tarea si hay muchas.
- Mire la información de la versión en el lado derecho de la pantalla. Toma nota de ello.
- Si hay varias versiones instaladas, haga clic en cada una para ver los detalles y elegir.
Para seguridad y rendimiento, mantenga Oracle actualizado. Así es cómo:
- Busque actualizaciones periódicamente a través del sitio web de Oracle o de la herramienta de actualización.
- Lea las notas de la versión de cada nueva versión. Vea qué cambios y mejoras se han realizado.
- Cree copias de seguridad de bases de datos importantes antes de actualizar o instalar.
- Actualizaciones de planes durante horas no pico. Minimice las interrupciones y garantice una transición sin problemas.
Siga estos pasos y se mantendrá informado sobre las actualizaciones de Oracle y tomará decisiones informadas sobre sus versiones.
0
Conclusión
Para finalizar, es necesario que Usuarios de Oracle para comprobar el Versión de Oracle en Windows . Al completar los pasos mencionados anteriormente, se puede identificar fácilmente la versión exacta de Oracle en su sistema.
Conociendo el versión de oráculo es vital por varias razones. Permite a las personas determinar si tienen las actualizaciones y parches más recientes, asegurándose de que sus bases de datos sean seguras y estables. Además, los problemas de compatibilidad con otras aplicaciones se pueden evitar teniendo los requisitos de versión adecuados.
Además, mantenerse actualizado con las versiones del software de Oracle permite a las personas beneficiarse de nuevas funciones y mejoras que pueden mejorar su experiencia y productividad. Realizar un seguimiento de la información de la versión también es útil para solucionar problemas técnicos, ya que proporciona conocimientos útiles sobre posibles errores o problemas conocidos asociados con determinadas versiones.
Volvamos a 1977; Larry Ellison y sus cofundadores bob minero y Ed Oates inició lo que pronto sería una de las empresas tecnológicas más influyentes del mundo: Corporación Oráculo . Comenzó como una empresa de consultoría que brindaba servicios de gestión de bases de datos. Oracle progresó rápidamente a lo largo de los años, adquiriendo muchas empresas y formando soluciones innovadoras que cambiaron el campo de las bases de datos relacionales.
A medida que Oracle se desarrolló, sus versiones de software también progresaron. Cada lanzamiento trajo cambios importantes, que van desde mayor rendimiento y escalabilidad hasta funciones de seguridad avanzadas. Hoy en día, Oracle es líder en soluciones de software empresarial y continúa innovando con cada nueva versión.
Preguntas frecuentes
Preguntas frecuentes: Cómo comprobar la versión de Oracle en Windows
1. ¿Cómo verifico la versión de Oracle instalada en mi máquina con Windows?
Para verificar la versión de Oracle en Windows, siga estos pasos:
a. Abra el símbolo del sistema presionando Win + R e ingresando cmd.
b. Escriba sqlplus /nolog y presione Entrar.
C. Escriba connect/as sysdba y presione Enter.
d. Escriba select * de v$version; y presione Entrar.
mi. Se mostrará la versión de Oracle.
2. ¿Puedo comprobar la versión de Oracle sin utilizar el símbolo del sistema?
Sí, también puedes consultar la versión de Oracle siguiendo estos pasos:
a. Navegue hasta el directorio de instalación de Oracle.
b. Localice y abra el archivo de versión usando un editor de texto.
C. La versión de Oracle se mencionará en este archivo.
3. ¿Existe una interfaz gráfica para comprobar la versión de Oracle?
Sí, puede utilizar la herramienta SQL Developer de Oracle para comprobar la versión de Oracle gráficamente. Abra SQL Developer, conéctese a la base de datos y ejecute la consulta SELECT * FROM v$version; para ver la versión.
4. ¿Existen palabras clave específicas que se puedan utilizar para comprobar la versión de Oracle en Windows?
Las palabras clave cómo verificar la versión de Oracle en Windows y software de Oracle se usan comúnmente para encontrar instrucciones e información sobre cómo verificar la versión de Oracle en Windows.
5. ¿Puedo verificar la versión de Oracle usando Oracle Universal Installer?
servicenow última versión
Sí, puede comprobar la versión de Oracle utilizando Oracle Universal Installer. Ejecute el instalador y haga clic en Productos instalados durante el proceso de instalación para ver la versión de Oracle.
6. ¿Es necesario tener privilegios de administrador para comprobar la versión de Oracle?
Sí, necesita privilegios de administrador para verificar la versión de Oracle mediante el símbolo del sistema o el instalador universal de Oracle.














