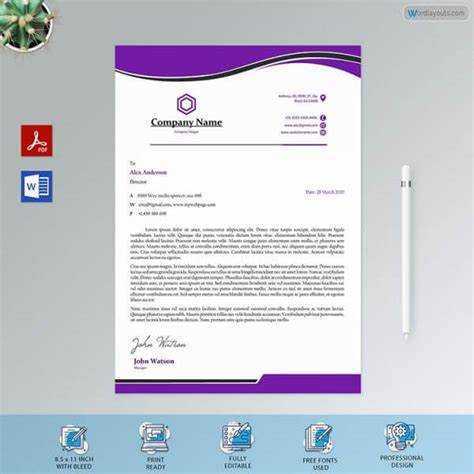
Los membretes son importantes para todo profesional. Dan credibilidad y causan una impresión duradera. Microsoft Word puede ayudarte a crear un membrete increíble. ¡Así es cómo!
- Abra un nuevo documento y vaya a la pestaña Insertar.
- Ahora seleccione Encabezado y decida crear uno o editar uno existente.
- Personaliza el membrete según tus preferencias.
- ¡Es hora de ser creativo! Inserte su logotipo, información de contacto y otros detalles que representen su marca.
- Mantenlo limpio y organizado con los mismos colores y fuentes.
- No olvide guardar la versión final como plantilla. Esto te ayudará en el futuro.
¡Hecho de la diversión! Los membretes existen desde la antigüedad. En la Europa medieval, los nobles utilizaban sellos de cera y diseños en sus documentos para mostrar su poder e influencia.
Comprender el concepto de membrete
Un membrete es esencial para la comunicación profesional. Es la identificación oficial de una empresa o persona. Se coloca en la parte superior de un documento y presenta el logotipo, el nombre, la dirección y la información de contacto. Un membrete bien diseñado transmite una vibra profesional y deja una impresión duradera.
Para crear uno en Microsoft Word: abra un nuevo documento. Dirígete a la pestaña Insertar y haz clic en Encabezado para plantillas. Explora o crea el tuyo propio. Asegúrese de que los elementos estén colocados y dimensionados para mantener el equilibrio.
¿Guardar como plantilla? Haga clic en Archivo y Guardar como plantilla. Nómbrelo y guárdelo para acceder fácilmente.
La tipografía importa. Seleccione fuentes para los títulos y el cuerpo del texto en la pestaña Inicio.
Consejo profesional: Mantenlo simple y poderoso. No llenes demasiada información ni gráficos complejos.
Propósito y beneficios de usar un membrete en Microsoft Word
Un membrete en Microsoft Word es una marca de identidad profesional para su empresa u organización. Agrega un toque de profesionalismo a la correspondencia y ofrece múltiples beneficios. Como:
- Consistencia – Un membrete garantiza que los documentos de su empresa tengan una apariencia uniforme.
- Credibilidad – Un membrete bien diseñado transmite confianza y credibilidad.
- Apariencia profesional – Puedes crear documentos pulidos y oficiales.
- Información del contacto – Incluir dirección, teléfono, correo electrónico y sitio web.
- Cómplice legal – La incorporación de un membrete puede ser obligatoria.
Además, imprimir documentos con membrete puede ahorrar tiempo y dinero. Puede actualizar fácilmente el diseño o la información de contacto sin invertir en material de oficina nuevo.
Una anécdota muestra la importancia de utilizar un membrete. En su lugar, el propietario de una pequeña empresa envió facturas con su logotipo. Los clientes cuestionaron la legitimidad. Lo solucionaron creando un membrete en Microsoft Word. Esto mejoró el profesionalismo y aumentó la confianza.
Recuerde, utilizar un membrete en Microsoft Word es esencial para lograr una marca coherente, profesionalismo, información de contacto, requisitos legales y ahorrar tiempo y dinero. Es una poderosa herramienta para mejorar la comunicación empresarial.
Instrucciones paso a paso sobre cómo crear un membrete en Microsoft Word
Crear un membrete en Microsoft Word ¡Se puede hacer fácilmente! Todo lo que necesitas hacer es seguir estos seis pasos:
- Abra Microsoft Word y vaya a la pestaña Insertar.
- Elija Encabezado en el menú desplegable y elija una plantilla o cree la suya propia.
- Añade tu logotipo e información de contacto.
- Ajuste el estilo, el tamaño y el color de la fuente para que coincida con su marca.
- Guarde el membrete como plantilla yendo a Archivo y seleccionando Guardar como.
- Aplíquelo a documentos nuevos seleccionando Encabezado y eligiendo su plantilla guardada.
Al hacer un membrete, recuerde centrarse en detalles únicos . Hágalo visualmente atractivo y represente bien su marca. Usar imágenes de alta resolución para su logotipo. Vuelva a verificar la información de contacto para verificar que sea precisa.
Déjame contarte una historia sobre la creación de membretes. sara , propietario de una pequeña empresa, estaba teniendo problemas para crear un membrete que pareciera profesional. Probó muchos tutoriales pero no pudo hacerlo bien. Luego, encontró estos pasos y pudo crear un membrete impresionante que realmente representara su marca.
¡Puedes hacer lo mismo! Siga estos pasos y tendrá un membrete impresionante y profesional en Microsoft Word que sorprenderá a los destinatarios de su correspondencia comercial.
Consejos y mejores prácticas para crear un membrete eficaz
La elaboración de un excelente membrete en MS Word requiere una atención cuidadosa y un sentido de profesionalismo. A continuación se ofrecen algunos consejos y prácticas recomendadas para asegurarse de que su membrete se destaque:
- Utilice un diseño limpio y ordenado: un papel con membrete lleno puede resultar desagradable. Elija un diseño sencillo y elegante que coincida con la identidad de su marca. Incluya el logotipo de su empresa, el nombre, la información de contacto y otros detalles aplicables.
- Seleccione la fuente correcta: la elección de la fuente es importante para una apariencia profesional. Cíñete a fuentes claras que sean fáciles de leer. Considere combinar fuentes para lograr un atractivo visual que no comprometa la legibilidad.
- Incorporar elementos de marca coherentes: la coherencia es clave para una identidad de marca sólida. Asegúrese de que su membrete coincida con la marca general de su empresa mediante el uso de colores, fuentes y gráficos regulares.
- Para darle un toque sofisticado, evite las plantillas genéricas: las plantillas son convenientes, pero podrían hacer que su membrete parezca común. Diseñe un estilo personalizado que se adapte a su marca para lograr una singularidad especial. Puede que requiera más tiempo y esfuerzo, pero valdrá la pena.
Consejo profesional: ¡no te olvides de los espacios en blanco! Dejar un amplio espacio en blanco en el membrete ayuda a crear una apariencia equilibrada y profesional y, al mismo tiempo, resalta el contenido importante.
Personalizar el diseño del membrete según las preferencias de marca
Personalice el diseño de su membrete según sus preferencias de marca. Sigue estos 3 pasos :
- Elija colores que combinen con su marca. Utilice su logotipo u otros materiales de marca para determinar los colores primarios y secundarios. Esto creará una conexión visual entre tus letras y tu imagen de marca.
- Incorporar elementos de marca. Incluya logotipos, íconos o patrones en el diseño. Colóquelos estratégicamente para crear un diseño atractivo y al mismo tiempo mantener la coherencia de la marca. Utilice encabezados o pies de página para mostrar elementos en todas las páginas.
- Utilice fuentes de acuerdo con las pautas tipográficas. Las fuentes transmiten la personalidad y el tono de su organización. Cíñete a una o dos fuentes para evitar el desorden. Asegúrese de que sean legibles y coincidan con el estilo general.
Mejore el aspecto de su diseño de membrete. Agregar información de contacto como números de teléfono, direcciones de correo electrónico y redes sociales en el fondo. Esto permite a los destinatarios ponerse en contacto con usted si es necesario.
Reforzar el reconocimiento de marca y dejar una impresión en los destinatarios. Los colores evocan emociones. asociado a tu marca. Los elementos de marca añaden interés visual y fortalecer la identidad. Las fuentes garantizan legibilidad y coherencia.
cómo instalar aplicaciones que no son de Microsoft en Windows 11
Solución de problemas y errores comunes al crear un membrete
¿Tiene problemas para crear un membrete en Microsoft Word? Aquí hay algunos consejos útiles:
- Alineación: Utilice las herramientas de Word para asegurarse de que el logotipo y la información de contacto de su empresa estén en el lugar correcto.
- Formato: Mantenga todo con un aspecto profesional con la misma fuente, tamaño y color.
- Calidad de la imagen: Asegúrese de que sus imágenes sean de alta resolución para que no aparezcan borrosas cuando se impriman.
- Configuración de impresión: Verifique la configuración de la impresora antes de imprimir. Seleccione el tamaño y la orientación del papel correctos.
- Compatibilidad: Guarde el documento como PDF para poder compartirlo con otras personas que puedan tener versiones diferentes de Word o un software de procesamiento de texto alternativo.
Sigue estos consejos para hacer un membrete profesional en Microsoft Word. un estudio de Forbes (fuente) Descubrí que tener un gran diseño puede tener un impacto positivo en tu marca.
Conclusión
Saltemos a detalles que aún no hemos explorado. Es fundamental seleccionar fuentes y colores que reflejan tu marca. La coherencia es clave: utilice las mismas fuentes y colores en todos los documentos para lograr reconocimiento y una experiencia visual coherente. . Agregue gráficos o logotipos relevantes, pero no permita que dominen el contenido. Para una apariencia profesional, manténgalo simple con líneas limpias, espacios en blanco y un diseño ordenado.
Dato curioso: un estudio de MarketingProfs muestra que los membretes diseñados profesionalmente pueden aumentar las tasas de respuesta hasta en un 22% . ¡Invierte en crear un membrete impactante y verás el éxito!














