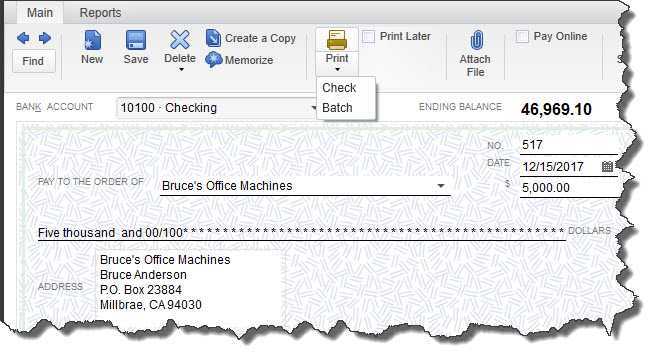
En el mundo de la contabilidad y la teneduría de libros, QuickBooks es una herramienta muy utilizada para gestionar las finanzas empresariales. Un aspecto crucial de este software es el registro de cheques, que desempeña un papel vital en el seguimiento de todas sus transacciones financieras. En esta guía completa, exploraremos los entresijos del registro de cheques en QuickBooks, incluido cómo imprimirlo, encontrarlo en QuickBooks Online y ejecutar informes detallados.
Ya sea que sea un usuario experimentado de QuickBooks o recién esté comenzando, comprender la importancia del registro de cheques y cómo utilizarlo de manera efectiva puede optimizar significativamente sus procesos de gestión financiera. Entonces, profundicemos en los pasos esenciales para imprimir un registro de cheques, ubicarlo en QuickBooks Online y ejecutar informes detallados para obtener una comprensión integral de la salud financiera de su empresa.
¿Qué es un registro de cheques en QuickBooks?
Un registro de cheques en QuickBooks es un registro detallado de todas las transacciones relacionadas con cheques, que proporciona una descripción general completa de los pagos realizados y recibidos dentro de un período de tiempo específico.
Sirve como depósito central para las actividades financieras relacionadas con cheques, lo que permite a los usuarios monitorear su flujo de efectivo, conciliar extractos bancarios y mantener registros financieros precisos. Al realizar un seguimiento meticuloso de las transacciones de cheques salientes y entrantes, el registro de cheques permite a las empresas gestionar eficazmente sus operaciones financieras, identificar discrepancias y garantizar la integridad de sus datos contables.
La integración del registro de cheques en QuickBooks agiliza el proceso de categorización de gastos e ingresos, facilitando una visión general perfecta de la situación financiera de la empresa y permitiendo una toma de decisiones informada.
¿Por qué es importante imprimir un registro de cheques en QuickBooks?
Imprimir un registro de cheques en QuickBooks tiene importancia ya que proporciona una documentación tangible y detallada de todas las transacciones relacionadas con cheques, ofreciendo una instantánea clara de las actividades financieras y ayudando en los procesos de conciliación.
Este proceso es esencial para una gestión financiera eficaz, ya que le permite controlar el flujo de caja, realizar un seguimiento de los gastos y garantizar que todas las transacciones se registren con precisión. Con QuickBooks en línea, imprimir un registro de cheques agiliza el proceso de mantenimiento de registros, facilitando el acceso fácil a datos históricos y permitiendo un análisis eficiente de las tendencias financieras. Sirve como referencia fundamental para fines de auditoría y ayuda a mantener la exactitud e integridad de sus registros financieros.
¿Cómo imprimir un registro de cheques en QuickBooks?
Imprimir un registro de cheques en QuickBooks implica varios pasos para garantizar la representación precisa de las transacciones dentro de un período específico.
Este proceso comienza iniciando sesión en su cuenta de QuickBooks y navegando a la pestaña 'Banca'. Desde allí, seleccione 'Usar registro' y elija la cuenta para la que desea imprimir el registro de cheques.
Una vez que tenga el registro abierto, puede personalizar el rango de fechas y las opciones de diseño para satisfacer sus necesidades específicas. Es fundamental revisar las transacciones para asegurarse de que estén completas y sean precisas antes de pasar a la fase de impresión.
Las opciones de impresión permiten la personalización de la información del encabezado y pie de página, así como la posibilidad de incluir detalles de transacciones específicas. Después de personalizar cuidadosamente estas configuraciones, puede imprimir el registro de cheques para utilizarlo como referencia para sus registros financieros.
certificación: mcp
Paso 1: abra el registro de cheques
Para comenzar el proceso de impresión de un registro de cheques en QuickBooks, el paso inicial implica acceder al registro de cheques dentro de la aplicación.
Después de abrir QuickBooks, navegue hasta el menú 'Banca' y seleccione 'Usar registro'. Esta acción presentará una lista de sus cuentas bancarias; Elija la cuenta correspondiente y haga clic en 'Aceptar'.
Una vez dentro de la caja registradora, ubique la opción 'Imprimir' dentro de la barra de menú. Desde allí, puede configurar sus preferencias de impresión, como el rango de fechas para el registro y cualquier transacción específica que desee incluir. Seleccione 'Imprimir' para generar una copia impresa del registro de cheques. Es un proceso esencial para mantener registros financieros precisos.
Paso 2: seleccione el rango de fechas
Una vez abierto el registro de cheques, el usuario debe especificar el rango de fechas para el cual desea imprimir el registro, asegurándose de que se incluyan las transacciones relevantes.
Este paso es crucial para capturar todas las transacciones necesarias dentro del plazo deseado. QuickBooks ofrece varias opciones de personalización, como especificar una fecha de inicio y finalización específica, seleccionar un período preestablecido como el mes o trimestre actual, o incluso establecer un rango personalizado según criterios específicos. La precisión en la selección de la fecha es primordial para garantizar que el registro de cheques impreso refleje la información financiera precisa.
Se deben considerar factores como los períodos contables, los ciclos de conciliación y los requisitos de presentación de informes al determinar el rango de fechas apropiado para imprimir el registro de cheques.
Paso 3: personaliza las columnas
La personalización de las columnas en el registro de cheques permite a los usuarios adaptar la información mostrada en función de sus preferencias y requisitos específicos para el registro impreso.
Al ajustar el diseño de las columnas, las personas pueden priorizar los segmentos que consideran más importantes, como fecha, beneficiario, monto o número de cheque, lo que contribuye a un proceso de mantenimiento de registros más eficiente y organizado. Esta opción de personalización facilita un enfoque personalizado de la gestión financiera, permitiendo a los usuarios centrarse en los detalles que son más relevantes para sus actividades financieras individuales.
Con la capacidad de personalizar columnas, los usuarios pueden optimizar su registro de cheques para satisfacer sus necesidades únicas y mejorar su experiencia general de seguimiento financiero.
Paso 4: filtrar las transacciones
Filtrar las transacciones dentro del registro de cheques permite a los usuarios centrarse en tipos específicos de transacciones, asegurando que el registro impreso refleje con precisión los datos financieros deseados.
hipervínculo flojo
Este proceso implica seleccionar diferentes opciones de filtrado como:
- rango de fechas
- tipo de transacción
- tenedor
Al utilizar el filtro de rango de fechas, los usuarios pueden limitar el registro para mostrar transacciones dentro de un período de tiempo específico, proporcionando una descripción clara de las actividades financieras durante un período particular.
El filtro de tipo de transacción permite a los usuarios aislar tipos específicos de transacciones, como depósitos o retiros, simplificando la visualización de datos relevantes.
El filtro de beneficiario permite a los usuarios centrarse en transacciones asociadas con una entidad o individuo en particular, lo que facilita el análisis y la elaboración de presupuestos específicos.
Paso 5: Vista previa del registro de cheques
Antes de finalizar el proceso de impresión, es fundamental obtener una vista previa del registro de cheques para garantizar que la información mostrada se alinee con los requisitos y expectativas del usuario.
Este paso de vista previa sirve como un proceso de verificación crucial, que permite a los usuarios detectar cualquier discrepancia o error que pueda haberse pasado por alto durante la entrada. Al revisar cuidadosamente el registro de cheques, se pueden realizar ajustes para rectificar cualquier inexactitud antes de la etapa de impresión.
Garantizar la exactitud de la información es fundamental para mantener los registros financieros y evitar posibles interrupciones. Las mejores prácticas dictan que se deben realizar revisiones y verificaciones exhaustivas de forma rutinaria para garantizar la integridad del registro de cheques.
Paso 6: Imprima el registro de cheques
El paso final para imprimir un registro de cheques en QuickBooks implica iniciar el proceso de impresión para generar una copia física o digital de las transacciones registradas.
Este paso requiere una consideración cuidadosa de las opciones de impresión disponibles en QuickBooks, como seleccionar la impresora, el tamaño del papel y la orientación adecuados. Garantizar que la configuración de la impresora se alinee con el resultado deseado, como ajustar la calidad de impresión, las preferencias de color y el diseño, desempeña un papel crucial para lograr un resultado de impresión óptimo.
Antes de finalizar la impresión, es recomendable revisar el registro de cheques para verificar su exactitud, asegurándose de que la información se presente correctamente antes de comprometerse con el proceso de impresión.
¿Cómo encontrar el registro de cheques en QuickBooks Online?
Ubicar el registro de cheques en QuickBooks Online requiere métodos y pasos de navegación específicos para acceder al registro con fines de seguimiento de transacciones y gestión financiera.
crear una nube de palabras en powerpoint
Un enfoque es comenzar iniciando sesión en su cuenta de QuickBooks Online y luego navegando a la pestaña 'Banca' en el lado izquierdo del panel. Desde allí, haga clic en 'Registrarse' para acceder al registro de cheques, lo que le permitirá ver, editar o agregar transacciones.
Otro método consiste en utilizar la barra de búsqueda en la parte superior de la página e ingresar 'Verificar registro' para ser dirigido directamente al registro. Esto hace que sea conveniente para los usuarios acceder al registro sin tener que navegar por varias pestañas. Cada enfoque ofrece a los usuarios flexibilidad y facilidad para acceder y administrar su registro de cheques dentro de QuickBooks Online.
Método 1: utilizar la barra de búsqueda
Un método eficaz para encontrar el registro de cheques en QuickBooks Online implica utilizar la función de la barra de búsqueda para localizar el registro específico dentro de la aplicación.
Una vez en QuickBooks Online, los usuarios pueden simplemente hacer clic en la barra de búsqueda ubicada en la esquina superior derecha de la pantalla. Al escribir 'Registro de cheques' y presionar Intro, la aplicación reduce rápidamente los resultados de la búsqueda, facilitando el acceso al registro de cheques con solo unos pocos clics. Este método mejora la eficiencia del proceso y proporciona una experiencia de usuario perfecta, ahorrando tiempo y esfuerzo.
La funcionalidad de la barra de búsqueda agiliza la navegación, mejora la usabilidad general y la convierte en una herramienta valiosa para que los usuarios localicen rápidamente registros financieros importantes.
¿Cómo elimino drm?
Método 2: ir al plan de cuentas
Otro método para encontrar el registro de cheques en QuickBooks Online implica navegar a través de la sección Plan de cuentas para acceder y administrar el registro para el seguimiento y análisis financiero.
Una vez dentro del Plan de cuentas, los usuarios pueden ubicar la cuenta corriente específica en el menú desplegable 'Tipo de cuenta', que luego proporciona una vista completa de todas las transacciones relacionadas con la cuenta seleccionada. La interfaz intuitiva permite opciones sencillas de clasificación, filtrado y personalización, lo que permite a los usuarios revisar y analizar transacciones individuales, conciliar saldos y generar informes financieros detallados. Este método no solo simplifica el proceso de seguimiento de cheques, sino que también mejora la experiencia general de gestión financiera dentro de QuickBooks Online.
Método 3: utilizar el menú Informes
Utilizando el Menú de informes en QuickBooks Online proporciona una vía conveniente para acceder al registro de cheques, ofreciendo información detallada sobre registros de transacciones y datos financieros.
Esta función permite a los usuarios navegar de manera eficiente a través de varios informes financieros, lo que les permite realizar un seguimiento de los gastos, identificar discrepancias y monitorear el flujo de efectivo con facilidad. Al seleccionar los filtros adecuados y personalizar la configuración del informe, los usuarios pueden obtener una descripción general completa de su registro de cheques, lo que garantiza la precisión y facilita la toma de decisiones informadas.
La accesibilidad y la interfaz fácil de usar del menú Informes agilizan el proceso de extracción de información financiera específica y, en última instancia, optimizan la gestión de registros financieros dentro de QuickBooks Online.
¿Cómo ejecutar un informe de registro de cheques en QuickBooks?
La ejecución de un informe de registro de cheques en QuickBooks facilita la generación de una descripción general completa de las transacciones relacionadas con cheques, lo que permite a los usuarios analizar y revisar datos financieros con facilidad.
Este proceso es fundamental para mantener registros precisos y garantizar la transparencia financiera. Para ejecutar el informe de registro de cheques, navegue hasta el menú Informes, seleccione Informes personalizados y luego elija Tipo de detalle de transacción.
Desde aquí, puede personalizar el informe para incluir rangos de fechas, cuentas y otros filtros específicos para adaptar la información según sus preferencias. Una vez generado el informe, puede analizarlo para realizar un seguimiento de los gastos, conciliar cuentas e identificar cualquier discrepancia, lo que ofrece información valiosa para la toma de decisiones informadas y la gestión financiera.
Paso 1: vaya al menú Informes
Iniciar el proceso de ejecutar un informe de registro de cheques en QuickBooks implica acceder al menú Informes dentro de la interfaz de la aplicación.
Una vez en el menú Informes, los usuarios pueden navegar a través de varias categorías, como Banca, Ventas, Gastos y más para encontrar el informe específico que necesitan. En la sección Banca se puede seleccionar la opción de informe de registro de cheques. Este informe proporciona una vista completa de todas las transacciones de cheques, lo que permite a los usuarios realizar un seguimiento de los pagos, conciliar cuentas y mantener registros financieros precisos. Es importante considerar el período del informe, las opciones de personalización y la configuración para garantizar que el informe incluya la información deseada.
Paso 2: seleccione el informe de registro de cheques
Después de acceder al menú Informes, los usuarios deben ubicar y seleccionar la opción de informe de Registro de verificación específica para iniciar el proceso de generación de informes.
Este informe es particularmente valioso para rastrear y administrar todas las transacciones relacionadas con cheques dentro de un período contable determinado. Una vez seleccionado el informe Check Register, los usuarios pueden personalizar el rango de fechas, los filtros y otros parámetros para adaptar el informe a sus necesidades específicas.
Este informe proporciona una descripción general completa de todos los cheques emitidos, compensados o conciliados, lo que permite a las empresas conciliar extractos bancarios, identificar discrepancias y garantizar la precisión financiera. El informe Registro de cheques se puede utilizar para monitorear el presupuesto, preparar auditorías y evaluar el flujo de caja, lo que ofrece información crucial sobre la salud financiera de una empresa.
Paso 3: personaliza el informe
La personalización del informe de registro de cheques permite a los usuarios adaptar la información mostrada en función de sus preferencias específicas y requisitos analíticos.
Esta función de personalización brinda a los usuarios la flexibilidad de incluir o excluir columnas específicas como fecha, número de cheque, beneficiario, monto y saldo de la cuenta. Con la capacidad de filtrar transacciones por rango de fechas, cuenta o tipo de transacción, los usuarios pueden generar un informe que satisfaga sus necesidades específicas. Este enfoque personalizado agiliza el proceso de análisis, permitiendo a los usuarios centrarse en los datos financieros más relevantes y obtener conocimientos más profundos sobre sus patrones de gasto y flujo de caja. Al personalizar el informe del registro de cheques, los usuarios pueden tomar decisiones financieras informadas y mejorar sus estrategias generales de administración del dinero.
eliminar marca de agua de un documento de Word
Paso 4: Vista previa e impresión del informe
Antes de finalizar el informe del registro de cheques, es fundamental realizar una vista previa del contenido generado para garantizar que se alinea con los requisitos y expectativas del usuario, seguido del proceso de impresión de la documentación tangible.
Esta etapa de vista previa permite a los usuarios verificar la exactitud de los datos capturados en el informe, asegurando que todas las transacciones y detalles relevantes se hayan registrado correctamente. Una vez que la vista previa confirma la alineación del informe con las necesidades del usuario, el proceso de impresión permite la creación de un registro físico para futuras referencias y fines de auditoría. También brinda la oportunidad de revisar el informe en forma impresa, lo que facilita un escrutinio exhaustivo para detectar posibles ajustes o discrepancias que deban abordarse.
La implementación de estas prácticas garantiza la exactitud y confiabilidad del informe del registro de cheques.














