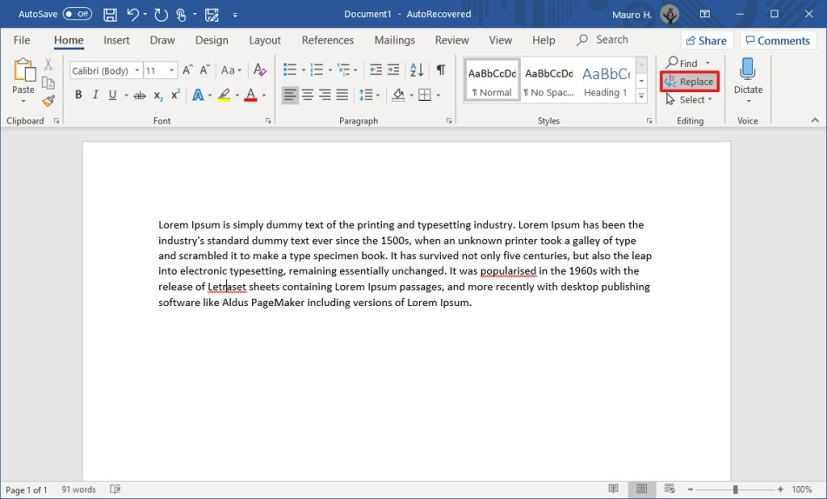
Microsoft Word tiene una característica esencial que puede ahorrar tiempo y esfuerzo: reemplazar palabras. ¡Esta guía explica cómo hacerlo!
Abra su documento, luego presione Ctrl + H . Ingrese la palabra o frase que desea reemplazar en el Encontrar que campo. Luego ingrese la nueva palabra o frase en el Reemplazar con campo. Hacer clic Reemplaza todo para reemplazar todas sus instancias.
Si desea variaciones de una palabra (por ejemplo, plurales), consulte la caso de partido y Encuentra solo palabras completas opciones.
Esta característica ha sido parte de Microsoft Word desde el comienzo. Ha mejorado la eficiencia para escritores y editores. A medida que avanza la tecnología, también lo hace esta característica, lo que permite reemplazos precisos y agiliza los procesos de trabajo.
Comprender la función Buscar y reemplazar en Microsoft Word
La función Buscar y reemplazar en Microsoft Word es bien conocido por su conveniencia y eficacia. Con él, los usuarios pueden buscar y reemplazar rápidamente palabras o frases en un documento.
Las teclas del portátil no funcionan.
Para comenzar, abra Word y vaya a la Hogar pestaña. Encuentra el Edición sección y haga clic Reemplazar . Esto abrirá el cuadro de diálogo Buscar y reemplazar. Ingresa la palabra o frase que deseas buscar y el reemplazo en sus respectivos campos. Luego, haga clic Reemplaza todo .
¡Pero hay más! El cuadro de diálogo Buscar y reemplazar tiene opciones adicionales que refinan la búsqueda. Puede hacer coincidir mayúsculas y minúsculas, buscar solo palabras completas o incluso utilizar comodines. Además, puede aplicar formatos como estilo de fuente, color de texto y resaltado.
Este característica sorprendente se remonta a 1983 , cuando se introdujo por primera vez en las primeras versiones de Microsoft Word. Originalmente estaba pensado solo para encontrar palabras, pero con el paso de los años creció hasta incluir reemplazos también. Ahora puede utilizar Buscar y reemplazar para ahorrar tiempo y optimizar su edición.
Guía paso a paso sobre cómo reemplazar palabras en Microsoft Word
¿Reemplazar palabras en documentos de Microsoft Word? ¡Aquí tienes una guía! Abra el documento, vaya a la pestaña 'Inicio'. Haga clic en 'Reemplazar' en el grupo 'Edición'. O utilice 'Ctrl + H'. Se abrirá un cuadro de diálogo 'Buscar y reemplazar'. Ingrese la palabra a reemplazar en el campo 'Buscar qué'. Coloque la palabra de reemplazo en el campo 'Reemplazar con'. Si desea limitar la búsqueda, haga clic en 'Más >>' para obtener opciones adicionales. Haga clic en 'Buscar siguiente' para localizar cada instancia antes de reemplazarla. O 'Reemplazar todo' para reemplazar todo a la vez.
eliminar la búsqueda de Chrome Bing
Algunos consejos: utilice 'Buscar siguiente' para revisar antes de reemplazar. Seleccione la sección si desea reemplazar palabras en un área específica. Recuerde, usar 'Buscar y reemplazar' puede ahorrar tiempo al editar documentos grandes. ¡Disfrutar!
Consejos y trucos adicionales para una sustitución eficaz de palabras
Reemplazar palabras en Microsoft Word rápidamente siguiendo algunos consejos. Utilizar el Encontrar y reemplazar característica bajo Edición . Selecciona el Reemplaza todo opción de cambiar todas las palabras o frases a la vez. Utilice también comodines y expresiones regulares para reemplazos avanzados.
Mira en el Encontrar y reemplazar cuadro de diálogo para ver más opciones, como coincidencia de mayúsculas y minúsculas, solo palabras completas, etc. Para ahorrar aún más tiempo, cree una macro para los reemplazos utilizados con frecuencia.
Sea preciso al cambiar palabras. Lea el documento nuevamente para asegurarse de que los cambios coincidan con el significado deseado.
Investigación de Microsoft hizo un estudio llamado Mejora de la eficiencia del reemplazo de palabras . Descubrió que el uso de estos consejos mejora la productividad al utilizar Microsoft Word .
Conclusión
Resumamos los puntos clave de la sustitución de palabras en Microsoft Word. En primer lugar, miramos el 'Encontrar y reemplazar' característica. Puede buscar fácilmente palabras/frases que desee reemplazar.
Los atajos y los comandos del teclado también pueden ayudar a acelerar el proceso. Es importante revisar su documento después para asegurarse de que no se hayan cometido errores.
Aquí hay algunos consejos:
como descargar desde google play en pc
- Utilice comodines para patrones y variaciones (por ejemplo, escriba comm* para buscar comenzar, confirmar, común).
- Estuche Match para un control preciso.
- Existen opciones de formato para reemplazar texto con atributos (por ejemplo, estilo de fuente, tamaño).
Experimente con estas técnicas para optimizar el trabajo en Microsoft Word.














