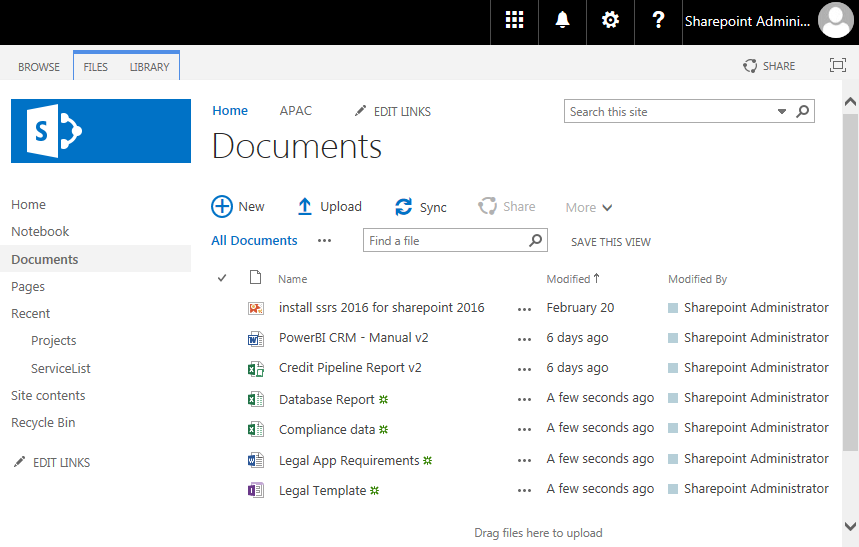
Comprensión de la función de carga de documentos de SharePoint
Función de carga de documentos de SharePoint Es imprescindible para las herramientas de gestión de documentos. Al cargar documentos en SharePoint, las organizaciones pueden administrar y compartir información entre departamentos sin problemas. Aquí hay una guía para comprender mejor la función.
- Descubra dónde cargar: en SharePoint, cargue documentos en bibliotecas como la biblioteca del sitio, la biblioteca de documentos compartidos o las bibliotecas personalizadas que haya creado su organización.
- Elija la ubicación: seleccione la ubicación y luego haga clic en el icono de carga.
- Agregue el archivo: presione Elegir archivo, elija su documento de la carpeta en su computadora o dispositivo. Luego presione cargar.
- Complete los metadatos: debe completar los campos de metadatos requeridos. Es importante tener en cuenta que SharePoint acepta varios formatos de archivo, como archivos de Microsoft Office ( Word Excel ), PDF , etc. Además, recuerde utilizar un nombre de archivo significativo para facilitar el acceso en múltiples dispositivos y plataformas.
Consejo profesional: utilizar SharePoint en línea para prácticas de gestión de documentos en torno a políticas de seguridad y cumplimiento con funciones de colaboración avanzadas dentro de entornos de Microsoft Teams. Lleve sus archivos a SharePoint Online más rápido que un guepardo con cafeína ¡Con estos sencillos consejos de carga!
Cargar documentos en SharePoint Online
Para cargar documentos en SharePoint Online, debe seguir unos sencillos pasos. Con la solución que ofrecemos en esta sección titulada Cargar documentos a SharePoint Online, podrá acceder a SharePoint Online y elegir la biblioteca de documentos donde puede cargar sus documentos. Luego, con solo hacer clic en un botón, puede seleccionar los documentos que desea cargar y agregar metadatos y etiquetas si es necesario antes de iniciar el proceso de carga.
Acceda a SharePoint en línea
Intente acceder a SharePoint Online con estos 6 sencillos pasos:
- Abra su navegador y vaya al sitio web de SharePoint Online.
- Inicie sesión con una cuenta de Microsoft o credenciales de Office 365.
- Elija el sitio para cargar documentos.
- Haga clic en Documentos en la parte superior de la página.
- Seleccione Cargar desde la cinta en la página de la biblioteca de documentos.
- Elija los archivos que desee y haga clic en Aceptar.
Además, SharePoint Online ofrece características como Colaboración de documentos en tiempo real, control de versiones y flujos de trabajo automatizados. .
Un usuario facilitó el proceso de gestión de documentos de su equipo con SharePoint Online. Al crear una ubicación central para todos los documentos, los miembros del equipo podrían colaborar y dar comentarios fácilmente, lo que conduce a una mejor productividad y comunicación.
Divirtámonos con la ruleta de la biblioteca eligiendo bibliotecas de documentos en SharePoint Online.
Elija la biblioteca de documentos
Al cargar documentos en SharePoint Online, ¡elija la biblioteca adecuada! Considere el tipo de documentos y quién necesita acceso. Hacerlo puede ayudar con el control de versiones y la colaboración. Cree una biblioteca separada si hay varios miembros del equipo trabajando en un proyecto. Además, recuerde verificar las necesidades de seguridad o cumplimiento. Asegúrese de que la biblioteca elegida se alinee con las necesidades comerciales. Organícese y sea eficiente hoy: utilice el botón 'Cargar' para tener éxito en SharePoint.
Haga clic en el botón Cargar
Cargar documentos a SharePoint Online es fácil: simplemente haga clic en Subir ¡botón! Así es cómo:
- Dirígete a la biblioteca de la derecha.
- Hacer clic Subir en la cinta.
- Elegir Archivos o Carpeta .
- Elija archivo(s) o carpeta y haga clic en DE ACUERDO .
Además, puedes ¡Arrastre y suelte archivos en bibliotecas para cargarlos más rápido!
Para una misión exitosa, recuerde:
- Verifique que su conexión a Internet sea estable y lo suficientemente rápida para archivos grandes.
- Comprimir archivos si es posible.
- Nombrar archivos de forma clara y concisa .
Siga estos pasos y podrá cargar documentos en SharePoint Online con facilidad.
Seleccione sus documentos para cargar
Para cargar documentos en SharePoint Online correctamente, debe elegir cuidadosamente los documentos que necesita. Este paso es clave para que sea más fácil encontrar sus archivos en el futuro. Aquí está un guía de cinco pasos :
- Ingrese a su cuenta.
- Haga clic en la Biblioteca de documentos.
- Seleccione Cargar y luego Archivos.
- Elija los documentos o carpetas que desee y haga clic en Abrir.
- Los archivos elegidos comenzarán a cargarse.
Recuerde, SharePoint Online admite muchos tipos de archivos, como Documentos de Word, hojas de cálculo de Excel, archivos PDF , etc. Además, nombra tus archivos cuidadosamente para que la gente pueda encontrarlos fácilmente.
Si no carga documentos en SharePoint, puede provocar retrasos o pérdida de información. Tome el control de su entorno de trabajo y cargue y organice rápidamente sus archivos importantes.
¡Así que no esperes! ¡Comience a seleccionar y cargar sus documentos ahora en SharePoint Online! Agregar metadatos y etiquetas puede parecer tedioso, pero es mejor que buscar un documento perdido en el mundo digital.
Agregue metadatos y etiquetas si es necesario
¿Subir a SharePoint Online? ¡Asegúrate de agregar metadatos y etiquetas relevantes! Esto incluye información como título, autor y tema . Las etiquetas describen el contenido o la función, como factura, presupuesto o propuesta.
Los metadatos y etiquetas precisos ayudan con los resultados de búsqueda y proporcionan contexto. Además, utilice terminología coherente en todo su entorno de SharePoint; esto reducirá los conflictos al buscar información.
Consejo profesional: ¡Mantenga sus metadatos simples para obtener mejores resultados de búsqueda!
Espero que su conexión a Internet sea más rápida que el proceso de aprobación de su jefe. ¡Ahora es el momento de cargar esos documentos en SharePoint Online!
Iniciar el proceso de carga
Para cargar documentos en SharePoint Online, siga estos pasos:
- Seleccione 'Cargar' en la cinta en la parte superior de la página de la biblioteca de documentos de SharePoint.
- Elija 'Archivos' o 'Carpeta' y busque la carpeta deseada.
- Haga clic en 'Abrir' para comenzar. Aparecerá un mensaje de confirmación cuando se complete la carga.
Recuerde: SharePoint Online tiene un límite de tamaño de 250 MB.
Asigne un nombre a sus documentos y organícelos para acceder fácilmente más adelante. Los metadatos también pueden optimizar la recuperación y organización.
Siga estas pautas y SharePoint Online le ayudará a gestionar documentos de forma eficiente. ¡Obtenga esos documentos en OneDrive como un profesional!
Cargar documentos a SharePoint usando OneDrive
Para cargar sus documentos en SharePoint usando OneDrive, siga estos pasos con subsecciones como acceder a OneDrive, elegir una biblioteca de documentos, hacer clic en el botón cargar, seleccionar los documentos para cargar, agregar metadatos y etiquetas si es necesario y luego iniciar el proceso de carga. .
Acceder a OneDrive
Inicie sesión en su Oficina 365 cuenta y haga clic en el OneDrive icono. Esto lo llevará a un tablero. Aquí puede cargar, organizar y compartir archivos con compañeros de trabajo. Es fácil de usar y sencillo, incluso para personas sin conocimientos técnicos.
Crear una carpeta es simple. Haga clic en el botón 'Nuevo' en la parte superior de la pantalla. Seleccione la carpeta'. Dale un nombre y presiona enter. Ahora puede cargar documentos desde su computadora o arrastrarlos y soltarlos desde otras carpetas.
OneDrive tiene una característica especial: puede sincronizar los cambios realizados en los archivos en todos los dispositivos conectados a su cuenta. Esto significa que, si actualiza un archivo en su escritorio y lo abre en su computadora portátil, los cambios estarán allí. No es necesario cargar ni descargar manualmente.
Una vez tuve que hacer una presentación, pero olvidé el cargador de mi computadora portátil. Con OneDrive, subí rápidamente mis diapositivas y notas . Me presenté sin ningún problema. ¡OneDrive salvó el día! Es fácil de usar y flexible.
Elija la biblioteca de documentos
Primero, elige el biblioteca de documentos para cargar documentos a SharePoint con OneDrive. Esto garantiza que sus archivos estén en el lugar correcto y que todos puedan acceder a ellos.
Entonces, mira en tu OneDrive y elija los archivos que desea cargar. Arrastrar y soltar en la biblioteca de documentos elegida. Esto hace que sea más sencillo compartir y colaborar.
Recuerde: OneDrive es conveniente pero no no es una buena opción para archivos grandes o documentos largos . En estos casos, cárguelo directamente a través de SharePoint u otro protocolo de transferencia de archivos.
Un estudio reciente encontró que El 85% de las empresas experimentó un aumento de la productividad cuando se utiliza SharePoint para trabajar en equipo (fuente: Microsoft). Con OneDrive, las empresas pueden seguir mejorando la colaboración y la productividad.
Haga clic en el botón Cargar
botón subir – la forma rápida y sencilla de agregar documentos. Ubíquelo en la página de su sitio y haga clic en él. Verás las opciones de carga disponibles: selecciona 'Archivos'.
Navegue por sus archivos locales y elija los que necesite.
Puede agregar descripciones para archivos individuales: haga clic Agregar descripción y escriba la información relevante.
Una vez listo, haga clic Subir y se cargarán inmediatamente.
¿Sabías que puedes arrastrar y soltar varios archivos? O seleccione una biblioteca de documentos y la cargarán automáticamente .
desinstalar la aplicación de la tienda de Windows
Verifique los tipos de archivos antes de cargarlos en SharePoint.
No siempre fue tan simple, cuando apareció SharePoint por primera vez. Pero con el avance de la tecnología, agregar documentos ahora es rápido y fluido.
Elija sus documentos para cargar: ¡es más fácil que decidir qué meme enviar al chat grupal!
Seleccione sus documentos para cargar
¿Estás pensando en qué archivos son importantes para tu proyecto? Comprueba si son compatibles con compartirpunto . Luego, organice los documentos en carpetas.
OneDrive le permite obtener una vista previa de los archivos antes de cargarlos. De esa manera, podrás volver a verificarlos y ahorrar tiempo.
compartirpunto es una plataforma colaborativa basada en web que trabaja con oficina de microsoft . Agregue algunos metadatos y etiquetas a sus documentos para que se destaquen. ¡Disfruta de tu sopa de SharePoint!
Agregue metadatos y etiquetas si es necesario
Agregar metadatos y etiquetas a los documentos facilita su búsqueda y organización. Los metadatos proporcionan información adicional, como el autor y la fecha de creación, mientras que las etiquetas categorizan el contenido. En OneDrive, puede acceder a estas funciones haciendo clic en Detalles en las propiedades del archivo. Es importante completar los campos con precisión para realizar búsquedas de documentos eficientes.
Piense en el propósito del documento y quién accederá a él. Por ejemplo, utilice etiquetas que se alinean con proyectos o clientes . Además, utilice un lenguaje coherente para archivos similares.
Una característica única es OneDrive Sugerencia automática . Sugiere palabras o frases relevantes basadas en el texto del documento. Revise todas las etiquetas sugeridas y realice ajustes.
Un colega tuvo dificultades para encontrar un contrato importante hasta que se dio cuenta de que no había agregado metadatos y etiquetas adecuados. Después de hacerlo, la búsqueda se volvió mucho más eficiente. Por eso es importante aprovechar estas funciones al cargar documentos en SharePoint mediante OneDrive. ¡Es hora de subir y esperar lo mejor!
Iniciar el proceso de carga
Para cargar documentos en SharePoint, OneDrive puede ser tu as en la manga ! Esto es lo que debes hacer:
- Abra OneDrive y vaya a la carpeta donde está almacenado el documento.
- Elija el documento haciendo clic en él.
- Haga clic en el Mover o copiar botón en la cinta superior.
- En el menú desplegable, seleccione Copiar a SharePoint .
- Elija el lugar en SharePoint para su documento.
- Hacer clic Copia aquí y espera a que termine la carga.
Puede que tarde algún tiempo, dependiendo del tamaño del documento y de la velocidad de Internet.
El uso de OneDrive facilita la carga en SharePoint porque le permite acceder y administrar archivos desde múltiples dispositivos . Aprovecha al máximo OneDrive ¡Y haz que la carga de documentos sea muy sencilla! Pruébelo hoy y optimice la gestión de sus archivos.
Consejos para garantizar cargas exitosas
Para garantizar cargas exitosas al cargar documentos en SharePoint, utilice los siguientes consejos. Verifique el tamaño y el tipo de archivo, evite caracteres especiales o no válidos, verifique su conexión a Internet y use SharePoint Sync Client. Cada consejo se explorará en detalle para ayudarlo a mejorar su experiencia de carga de documentos.
Verifique el tamaño y tipo de archivo
¡Asegúrese de verificar el tamaño y tipo de archivos al cargarlos! Siga estos cuatro sencillos pasos para evitar problemas o retrasos:
- Busque el archivo en su dispositivo.
- Haga clic derecho en el nombre y elija 'Propiedades'.
- Busque en la sección 'Tamaño' para asegurarse de que cumpla con los requisitos de la plataforma.
- Asegúrese de que el tipo de archivo sea uno aceptado por la plataforma (JPEG, PNG, MP4, PDF).
Recuerde: algunas plataformas tienen reglas especiales para el tamaño y tipo de archivo. ¡Lea estos atentamente antes de subirlos! Si sigue estos pasos y presta atención a los consejos de la plataforma, puede estar seguro de que la carga se realizará correctamente.
No permita que tamaños o tipos de archivos incorrectos arruinen sus posibilidades: ¡verifique dos veces antes de presionar el botón enviar! Su esfuerzo extra dará sus frutos con una navegación más fluida y mejores resultados. Manténgase alejado de personajes no válidos como ese molesto compañero de trabajo que siempre arruina sus presentaciones.
Evite caracteres especiales o caracteres no válidos
Al cargar, manténgase alejado de caracteres especiales o caracteres no válidos en los nombres de los archivos. Así es cómo:
- Sólo caracteres alfabéticos y numéricos, más guiones bajos.
- Adiós espacios y caracteres especiales (por ejemplo, #, %, &).
- Breve y descriptivo, pero sin puntos, comas, dos puntos, punto y coma, etc.
- Verifique dos veces antes de presionar cargar.
Recuerde que ciertos tipos de archivos tienen convenciones de nomenclatura específicas. Por ejemplo, HTML necesita la extensión .html al final. Uso de imágenes .jpg o .png .
Para realizar cargas sin problemas, siga estos consejos:
- Guarda con un nombre claro y conciso.
- Pruebe con guiones entre palabras en lugar de espacios.
- Agrupe varios archivos de proyecto en carpetas con títulos claros.
Siga estos y evitará cualquier problema de caracteres no válidos. ¿Internet lento? Es como un progreso lento. ¡Asegúrate de que tu conexión pueda soportar la carga!
Comprueba tu conexión a Internet
Mantener una conexión a Internet estable es clave para cargar archivos correctamente. Las conexiones débiles o irregulares pueden dar como resultado datos incompletos o dañados. Verifique la solidez y coherencia de su conexión antes de intentar cargar cualquier archivo.
Para garantizar los mejores resultados, utilice enrutadores potentes y evite conectar demasiados dispositivos a la vez. Considere usar cables Ethernet si las señales de Wi-Fi son débiles. Además, cierre pestañas y aplicaciones innecesarias en su computadora para acelerar su conexión a Internet.
Además, algunos sitios web (especialmente aquellos para compartir medios) requieren velocidades de carga mínimas para una transferencia de archivos exitosa. Lea las pautas y especificaciones del sitio web antes de iniciar el proceso de carga.
Un estudio de Statista encontró que las conexiones lentas a Internet fueron la causa más común de cargas fallidas de archivos en 2019. Para una sincronización fluida, use Cliente de sincronización de SharePoint – ¡Las cargas manuales son tan de la última temporada!
Utilice el cliente de sincronización de SharePoint
El cliente de sincronización de SharePoint es clave para realizar cargas exitosas. Se sincroniza con SharePoint, lo que significa que tus archivos se pueden ver y editar desde tu dispositivo, ¡incluso si no estás conectado!
Aquí se explica cómo usarlo:
- Abra la biblioteca en SharePoint Online o Teams.
- Presiona 'Sincronizar' y se te pedirá que descargues el cliente OneDrive.
- Vaya a Configuración de OneDrive. Seleccione 'Cuenta' y luego 'Elegir carpetas'.
- Elija las carpetas que desea sincronizar y haga clic en 'Aceptar'.
- ¡Tus archivos ahora están sincronizados!
El uso de Sync Client aumenta la velocidad de carga y mejora la organización. También simplifica el intercambio de archivos con su equipo. ¡No te pierdas todas las ventajas que ofrece esta herramienta! Siga estos pasos para realizar cargas exitosas. Ya sea que estés subiendo un video divertido de un gato o archivos importantes de un proyecto, estos consejos te asegurarán una experiencia fluida.
Conclusión
Cargar en SharePoint puede ser complicado. ¡Pero no tiene por qué ser así! Simplemente siga esta guía y estará cargando documentos en poco tiempo.
Primero, vaya a la biblioteca o lista deseada. Luego, seleccione Subir desde el menú de la cinta.
Recibirá un mensaje para elegir los archivos. Para seleccionar varios archivos, mantenga presionado el botón Tecla Ctrl . Hacer clic DE ACUERDO para iniciar la carga.
Aquí hay un detalle interesante: puedes arrastre y suelte archivos directamente en la biblioteca o lista . Esto es rápido y eficiente, sin todos los menús ni indicaciones.
Consejo profesional: Si carga los mismos tipos de documentos con frecuencia, cree un tipo de contenido personalizado. Luego, podrás organizar y encontrar fácilmente los documentos más adelante.
¡Ahora está listo para cargar documentos en SharePoint!
Preguntas frecuentes
1. ¿Cómo subo un documento a SharePoint?
Para cargar un documento en SharePoint, vaya a la biblioteca o carpeta de documentos donde desea almacenar el documento. Haga clic en el botón Cargar y seleccione el archivo que desea cargar. También puede arrastrar y soltar el documento en la biblioteca o carpeta.
2. ¿Qué tipos de archivos puedo cargar en SharePoint?
SharePoint admite una amplia variedad de tipos de archivos, incluidos documentos, PDF, imágenes y vídeos de Microsoft Office. Si desea cargar un tipo de archivo diferente, es posible que deba consultar con su departamento de TI para asegurarse de que sea compatible.
3. ¿Existe un límite de tamaño para los documentos que puedo cargar en SharePoint?
Sí, existe un límite de tamaño para los documentos que puede cargar en SharePoint. El límite varía según la configuración de SharePoint de su organización, pero suele ser de unos pocos gigabytes por archivo.
4. ¿Puedo cargar varios documentos a la vez?
Sí, puede cargar varios documentos a la vez en SharePoint. Para hacerlo, seleccione varios archivos de su computadora y use el botón Cargar para agregarlos a la biblioteca o carpeta.
5. ¿Cómo puedo asegurarme de que mi documento esté seguro una vez cargado en SharePoint?
Para garantizar que su documento esté seguro, asegúrese de aplicar los permisos adecuados a la biblioteca de documentos o a la carpeta donde está almacenado. Esto controlará quién puede acceder al documento y qué puede hacer con él.
6. ¿Puedo acceder a mis documentos cargados desde cualquier lugar?
Sí, si su organización ha configurado SharePoint para acceso remoto, puede acceder a sus documentos cargados desde cualquier lugar con conexión a Internet. Esto incluye desde su computadora, tableta o teléfono.














