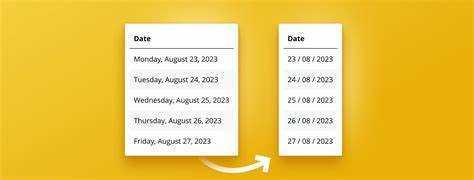
¿Tiene dificultades para formatear fechas en Power BI? ¡No temas, porque tenemos la solución para ti! En este artículo, analizaremos la importancia y la facilidad de cambiar los formatos de fecha en Power BI y cómo puede mejorar la claridad y precisión de su análisis de datos. Entonces, siéntese y sumérjase en el mundo del formato de fechas en Power BI.
¿Por qué es importante cambiar el formato de fecha en Power BI?
Cambiar el formato de fecha en Power BI es crucial para mantener la coherencia de los datos y facilitar el análisis. Al estandarizar el formato, todas las fechas se muestran de manera uniforme, lo que facilita la comparación e interpretación de los datos con precisión. También elimina la confusión o las malas interpretaciones al compartir informes o paneles con otras personas. Además, cambiar el formato de fecha permite la personalización para que coincida con las preferencias personales o los requisitos de informes específicos.
En general, este simple paso de cambiar el formato de fecha en Power BI mejora la precisión de los datos, mejora las visualizaciones y simplifica la interpretación de los datos.
Hecho de la diversión: El formato de fecha coherente en las bases de datos reduce el riesgo de errores y mejora la integridad de los datos.
¿Macbook tiene Excel?
Cómo cambiar el formato de fecha en Power BI
En esta sección, discutiremos cómo cambiar el formato de fecha en Power BI. Las fechas son un aspecto importante del análisis de datos, pero en ocasiones el formato predeterminado puede no adaptarse a nuestras necesidades. Exploraremos tres métodos diferentes para cambiar el formato de fecha en Power BI. Estos incluyen cambiar el formato en el Editor de consultas, en el modelo de datos y usar formatos de fecha personalizados. Al final de esta sección, tendrá las herramientas para formatear adecuadamente sus fechas para un análisis de datos más efectivo.
1. Cambiar el formato de fecha en el editor de consultas
Cambiar el formato de fecha en el Editor de consultas de Power BI es un proceso sencillo. Siga estos pasos para cambiar el formato:
- Abra Power BI y cargue sus datos en el Editor de consultas.
- Seleccione la columna que contiene las fechas cuyo formato desea cambiar.
- Vaya a la pestaña Transformar y haga clic en el menú desplegable Fecha.
- Elija el formato de fecha deseado entre las opciones disponibles o seleccione Personalizado para crear su propio formato.
- Haga clic en Cerrar y aplicar para aplicar los cambios y cargar los datos actualizados en Power BI.
Consejo profesional: Al seleccionar un formato de fecha personalizado, utilice el cadenas de formato de fecha y hora personalizadas proporcionado por Microsoft para mayor flexibilidad en el formato de las fechas.
2. Cambiar el formato de fecha en el modelo de datos
Para ajustar el formato de fecha en el modelo de datos de Power BI, siga estos pasos:
cómo hacer un crucigrama en word
- Seleccione la columna de fecha en el modelo de datos.
- En la pestaña Modelado, haga clic en el menú desplegable Formato.
- Elija el formato de fecha deseado entre las opciones disponibles.
- Aplique el formato de fecha seleccionado a la columna de fecha.
Recuerde actualizar sus imágenes para ver los cambios en el formato de fecha.
Hecho: Cambiar el formato de fecha en el modelo de datos puede mejorar enormemente el análisis y la visualización de datos en Power BI.
3. Uso de formatos de fecha personalizados
Para utilizar formatos de fecha personalizados en Power BI, siga estos pasos:
recuperación de bitlocker
- Seleccione la columna de fecha deseada a la que aplicar el formato.
- Vaya a la pestaña Modelado y haga clic en el menú desplegable Formato.
- Elija Fecha, hora o Fecha de la lista de categorías.
- Desplácese hacia abajo y haga clic en Más opciones para ver opciones de formato adicionales.
- En la pestaña Personalizado, ingrese su formato preferido usando los códigos de formato disponibles.
- Haga clic en Aplicar para ver los cambios reflejados en sus visualizaciones.
Al utilizar formatos de fecha personalizados, puede mostrar las fechas en el formato que mejor se adapte a sus necesidades, lo que garantiza una representación clara y precisa de los datos en sus informes de Power BI.
Formatos de fecha comunes en Power BI
En Power BI, las fechas son un aspecto crucial del análisis y visualización de datos. Sin embargo, diferentes regiones y culturas pueden utilizar diferentes formatos de fecha, lo que dificulta trabajar con datos de fecha. En esta sección, analizaremos los formatos de fecha comunes utilizados en Power BI y cómo cambiarlos para que se ajusten a sus necesidades. Cubriremos tanto los formatos de fecha estándar que Power BI reconoce automáticamente como los formatos de fecha personalizables que permiten una mayor flexibilidad a la hora de mostrar sus datos.
1. Formatos de fecha estándar
Los formatos de fecha estándar en Power BI permiten una representación coherente y comprensible de las fechas en las visualizaciones.
- Cita corta: Las fechas se muestran como M/D/AAAA (por ejemplo, 1/7/2023).
- Fecha larga: Las fechas se muestran como MMMM D, AAAA (por ejemplo, 1 de julio de 2023).
- Mes año: Las fechas se presentan como MMMM AAAA (por ejemplo, julio de 2023).
- Cuarto: Las fechas se representan como T1, T2, T3, T4 (por ejemplo, T3).
- Semana: Las fechas se muestran como WW-AAAA (por ejemplo, 27-2023).
- Día mes año: Las fechas se muestran como D-MMM-AAAA (por ejemplo, 1 de julio de 2023).
2. Formatos de fecha personalizados
Los formatos de fecha personalizados en Power BI le permiten mostrar fechas en un formato que se adapte a sus necesidades específicas. Siga estos pasos para crear formatos de fecha personalizados:
- Seleccione la columna de fecha en el editor de consultas o modelo de datos.
- Vaya a la pestaña Modelado y haga clic en Formato.
- En el panel Formato, elija Personalizado en el menú desplegable Tipo.
- Ingrese el formato de fecha personalizado que desee en el campo Cadena de formato.
Al utilizar formatos de fecha personalizados, tiene la flexibilidad de representar fechas de varias maneras, como dd/MM/aaaa o MMM-aaaa, lo que permite una mejor visualización e interpretación de los datos de fecha en Power BI.
Solución de problemas de formato de fecha en Power BI
Como usuario de Power BI, es posible que haya encontrado problemas con los formatos de fecha en sus visualizaciones. Estos problemas pueden variar desde formatos de fecha incorrectos que aparecen en sus gráficos hasta que el formato de fecha no cambie a pesar de sus esfuerzos. En esta sección, solucionaremos estos problemas comunes de formato de fecha y brindaremos soluciones para ayudarlo a mostrar y manipular fechas de manera efectiva en sus informes de Power BI. Entonces, profundicemos y resolvamos estos problemas de formato de fecha de una vez por todas.
1. Formato de fecha incorrecto en las visualizaciones
Al trabajar con datos de fecha en Power BI, es común encontrar problemas con formatos de fecha incorrectos. Para solucionar este problema, siga estos pasos:
- Asegúrese de que la columna que contiene los datos de fecha esté correctamente identificada como un tipo de fecha en el editor de consultas.
- Si el formato de fecha aún es incorrecto, use la opción Formato en el modelo de datos para especificar manualmente el formato deseado.
- Si ninguno de los pasos anteriores funciona, intente crear una columna calculada utilizando el lenguaje DAX para aplicar un formato de fecha personalizado.
Si sigue estos pasos, debería poder resolver cualquier problema con formatos de fecha incorrectos en sus visualizaciones. Asegúrese de comprobar la configuración del tipo y formato de datos y de utilizar las opciones de personalización disponibles en Power BI.
2. El formato de fecha no cambia
Si tiene problemas para cambiar el formato de fecha en Power BI, estos son algunos pasos que puede seguir:
marcas de acento en las palabras
- Asegúrese de que Power BI reconozca la columna que está intentando cambiar como una columna de fecha.
- Si el formato de fecha aún no cambia, vaya a la vista Datos y verifique si se ha aplicado alguna transformación a la columna de fecha.
- Si hay transformaciones presentes, elimínelas haciendo clic derecho en el encabezado de la columna y seleccionando Eliminar transformaciones.
- Si el problema persiste, intente cambiar el formato de fecha en el Editor de consultas seleccionando la columna de fecha, yendo a la pestaña Transformar y eligiendo el formato deseado.
- Si ninguno de estos pasos funciona, intente usar un formato de fecha personalizado seleccionando la columna de fecha, yendo a la pestaña Modelado e ingresando un código de formato personalizado en el cuadro Formato.
Consejo profesional: si el formato de fecha aún no cambia, intente actualizar el origen de datos o reiniciar Power BI para ver si eso resuelve el problema.














