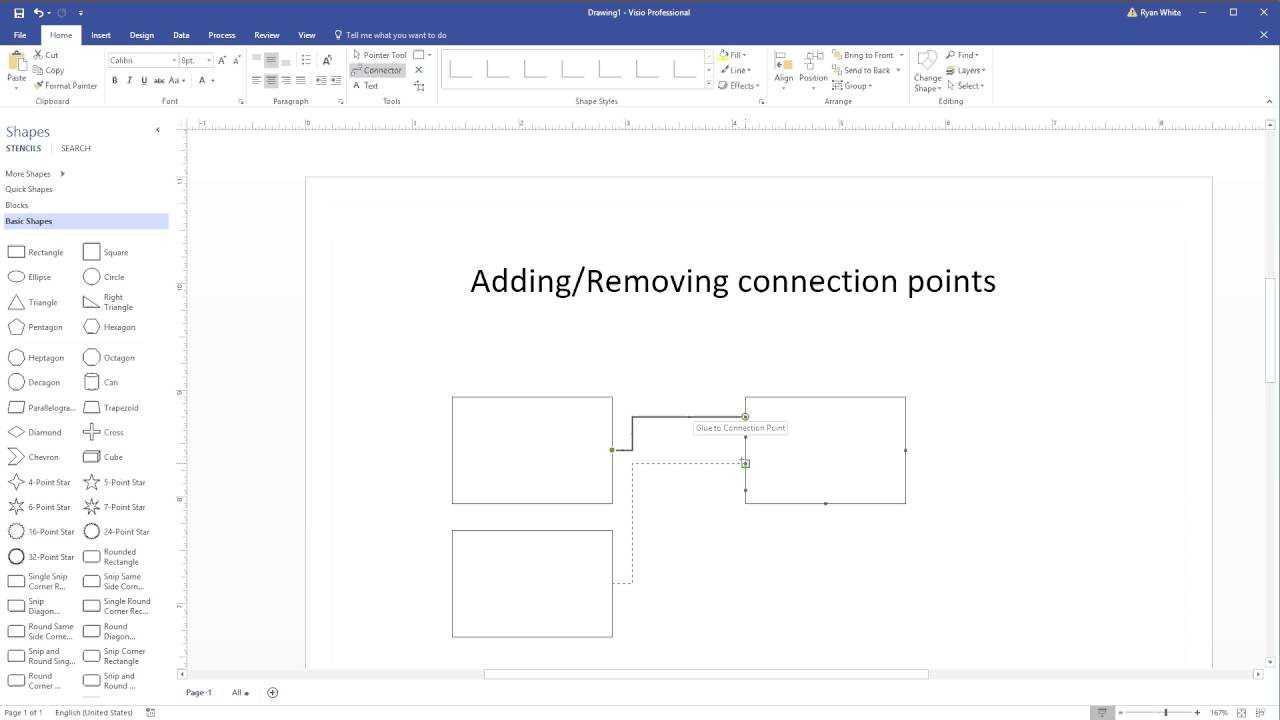
¿Tiene dificultades para agregar un punto de conexión en Visio? No te preocupes, no estás solo. Muchas personas consideran que esta tarea es desafiante y requiere mucho tiempo. En este artículo, lo guiaremos a través de pasos simples para agregar fácilmente un punto de conexión en Visio, ahorrándole tiempo y frustración. ¡Prepárate para dominar esta habilidad esencial de Visio!
¿Qué es Visio?
Microsoft Visio es una solución de diagramación que ayuda a simplificar información compleja a través de diagramas simples y fáciles de entender. Proporciona una amplia gama de plantillas y formas para crear. diagramas de flujo, organigramas, planos de planta y más .
¿Qué es Visio? Visio es una herramienta poderosa para visualizar y presentar datos de manera comprensible, lo que lo convierte en un software esencial para empresas, ingenieros y gerentes de proyectos.
¿Por qué se utiliza Visio para realizar diagramas?
Visio se usa ampliamente para crear diagramas debido a su interfaz fácil de usar, su extensa biblioteca de formas y sus capacidades versátiles para crear una variedad de diagramas. Con sus herramientas y plantillas fáciles de usar, los usuarios pueden crear sin esfuerzo:
- diagramas de flujo
- organigramas
- diagramas de red
- y más
Además, la compatibilidad de Visio con otras aplicaciones de Microsoft Office lo hace aún más útil para una integración perfecta. Sus funciones intuitivas lo convierten en la opción preferida para profesionales y empresas que buscan soluciones de visualización eficientes.
¿Qué son los puntos de conexión en Visio?
En visión puntos de conexión Son puntos específicos que sirven como puntos de unión para conectores a formas. Determinan la ubicación exacta donde un conector se unirá a una forma, asegurando conexiones precisas y predecibles. Cada forma puede tener múltiples puntos de conexión, lo que las hace particularmente útiles para crear diagramas con conexiones bien definidas y organizadas.
cómo sacar Windows del modo s
¿Cómo funcionan los puntos de conexión?
- Los puntos de conexión en Visio están diseñados para unir formas con precisión.
- Un punto de conexión actúa como un imán para los conectores, lo que hace que sea fácil y preciso unir formas.
- Para agregar un punto de conexión, simplemente seleccione la forma deseada, abra el menú Puntos de conexión, elija el tipo apropiado, colóquelo en la forma y repita el proceso si es necesario.
Sugerencias: Experimente con diferentes tipos de puntos de conexión para satisfacer sus diversas necesidades de diagramación. Utilice puntos de conexión para crear diagramas bien organizados y visualmente atractivos en Visio.
¿Cómo agregar un punto de conexión en Visio?
En esta sección, discutiremos cómo agregar un punto de conexión a una forma en Visio. Esta puede ser una herramienta útil para crear diagramas y diagramas de flujo, lo que permite una fácil conexión de formas y líneas. Revisaremos el proceso paso a paso para agregar un punto de conexión, desde seleccionar la forma hasta colocar el punto de conexión y repetir el proceso para puntos adicionales. Al final, comprenderá mejor cómo agregar puntos de conexión de manera eficiente en sus proyectos de Visio.
Paso 1: seleccione la forma
Para agregar un punto de conexión en Visio, siga estos pasos:
- Seleccione la forma deseada para agregarle un punto de conexión.
- Abra el menú Puntos de conexión.
- Elija el tipo de punto de conexión.
- Coloque el punto de conexión en la forma seleccionada.
- Repita estos pasos para puntos de conexión adicionales.
Historia real: como director de proyectos, utilicé Visio para crear diagramas de flujo de procesos. Al seleccionar la forma adecuada y agregar puntos de conexión, se simplificó todo el proceso, lo que facilitó al equipo la comprensión de flujos de trabajo complejos.
Paso 2: abra el menú Puntos de conexión
- Comience eligiendo la forma deseada donde le gustaría acceder al menú de puntos de conexión .
- Después de seleccionar la forma, haga clic derecho sobre ella para abrir el Menú de contexto .
- En el menú contextual, vaya a la opción 'Puntos de conexión' y haga clic en ella para abrir el menú de puntos de conexión.
Consejo profesional: Es útil familiarizarse con los diferentes tipos de puntos de conexión que se ofrecen en Visio para crear y personalizar diagramas de manera eficiente.
Paso 3: elija el tipo de punto de conexión
- Seleccione la forma donde desea agregar el punto de conexión.
- Vaya al menú 'Punto de conexión'.
- Elija el tipo de punto de conexión según sus necesidades específicas, en este caso, Paso 3: elija el tipo de punto de conexión .
- Coloque el punto de conexión en la forma en la ubicación deseada.
- Si es necesario, repita el proceso para agregar puntos de conexión adicionales.
Consejo profesional: utilice diferentes tipos de puntos de conexión para diversos requisitos de vinculación, como conectores dinámicos para conexiones flexibles.
Paso 4: coloque el punto de conexión en la forma
- Seleccione la forma donde desea colocar el punto de conexión.
- Haga clic derecho en la forma para abrir el menú contextual.
- Elija 'Punto de conexión' en las opciones del menú.
- Arrastre el punto de conexión a la ubicación deseada en la forma.
- Repita el proceso para agregar múltiples puntos de conexión según sea necesario.
Paso 5: repita para puntos de conexión adicionales
- Después de colocar el primer punto de conexión, seleccione la forma para agregar otro punto de conexión.
- Abra el menú Puntos de conexión y elija el tipo de punto de conexión para la nueva ubicación.
- Coloque el punto de conexión en la forma, asegurándose de que se alinee con sus necesidades de diagramación.
- Repita estos pasos para puntos de conexión adicionales, ajustando la ubicación según sea necesario.
- Para obtener más puntos de conexión, simplemente siga el mismo proceso descrito en los pasos 1 a 4.
¿Cuáles son los beneficios de utilizar puntos de conexión en Visio?
En Visio, los puntos de conexión le permiten vincular formas fácilmente, creando un diagrama coherente y organizado. Pero ¿cuáles son los beneficios específicos de utilizar puntos de conexión? En esta sección, discutiremos las ventajas de incorporar puntos de conexión en sus diseños de Visio. Desde facilitar la conexión de formas hasta proporcionar una ubicación precisa para las conexiones, los puntos de conexión ofrecen una variedad de beneficios que pueden mejorar enormemente su proceso de diagramación. Profundicemos y exploremos las múltiples ventajas de usar puntos de conexión en Visio.
cómo desinstalar Outlook de Mac
1. Formas fáciles de conectar
- Seleccione las formas que desea vincular.
- Abra la herramienta Conector.
- Haga clic en el punto de conexión de la primera forma.
- Arrastra el conector al punto de conexión de la segunda forma.
- Suelte el botón del mouse para establecer una conexión.
Hecho: Puntos de conexión de Visio Facilite la vinculación de elementos en diagramas, simplificando el proceso de diseño.
2. Colocación precisa de las conexiones
- Utilice la herramienta conector para crear líneas rectas entre formas.
- Aprovecha la tecla Mayús para 2. colocación precisa de puntos de conexión.
- Utilice la función de ajuste a la cuadrícula para alinear los puntos de conexión.
Una vez, un equipo utilizó los puntos de conexión de Visio para diseñar un intrincado organigrama. 2. La ubicación precisa de las conexiones aseguró un diagrama claro y profesional, que impresionó a las partes interesadas.
3. Flexibilidad en la diagramación
La flexibilidad en la creación de diagramas en Visio permite a los usuarios crear diagramas versátiles y personalizables. A continuación se detallan los pasos para aprovechar esta flexibilidad:
- Utilice formas y conectores para representar varios conceptos y relaciones en el diagrama.
- Personalice los puntos de conexión en las formas para permitir conexiones precisas y adaptables.
- Utilice capas para organizar y gestionar eficazmente diagramas complejos.
Asegúrese de explorar diferentes opciones de diseño para optimizar el impacto visual del diagrama.
¿Cuáles son algunos consejos para utilizar puntos de conexión en Visio?
Al crear diagramas o diagramas de flujo en Visio, utilizar puntos de conexión puede mejorar en gran medida la apariencia general y la funcionalidad de su diseño. Sin embargo, para aquellos nuevos en el software, usar puntos de conexión puede resultar un poco abrumador. En esta sección, analizaremos algunos consejos útiles para usar puntos de conexión en Visio. Estos consejos incluyen el uso de la función de ajuste a la cuadrícula para la alineación, la herramienta conector para líneas rectas y la tecla Mayús para la ubicación precisa de los puntos de conexión. Con estos consejos, podrá agregar y manipular fácilmente puntos de conexión en sus diseños de Visio.
cómo cambiar al modo claro en Word
1. Utilice Ajustar a cuadrícula para alinear
- Para garantizar una ubicación precisa, habilite la opción Ajustar a cuadrícula en la pestaña Ver.
- Arrastre formas y alinéelas con la cuadrícula para una mejor alineación del diagrama.
- La cuadrícula puede servir como guía para organizar y posicionar formas con precisión.
Para un diseño ordenado y organizado para sus diagramas de Visio, considere usar la función Ajustar a cuadrícula para alinearlos perfectamente.
2. Utilice la herramienta Conector para líneas rectas
- Seleccione la herramienta 'Conector' de la barra de herramientas.
- Haga clic en el punto de conexión de la forma inicial.
- Arrastre el conector hasta el punto de conexión de la forma final.
- Suelte el botón del mouse para crear una conexión en línea recta.
3. Utilice la tecla Mayús para una ubicación precisa
Cuando se trabaja con Visio, utilizar la tecla Mayús puede ser de gran ayuda para colocar formas con precisión. Para garantizar la precisión, siga estos pasos:
- Seleccione la forma que desea mover.
- Mantenga presionada la tecla Mayús.
- Utilice las teclas de flecha para colocar la forma precisamente donde desee.
Durante la creación de un diagrama de red complejo en Visio, descubrí que utilizar la tecla Mayús para una ubicación precisa me ahorró mucho tiempo y garantizó que todos los elementos estuvieran perfectamente alineados.














