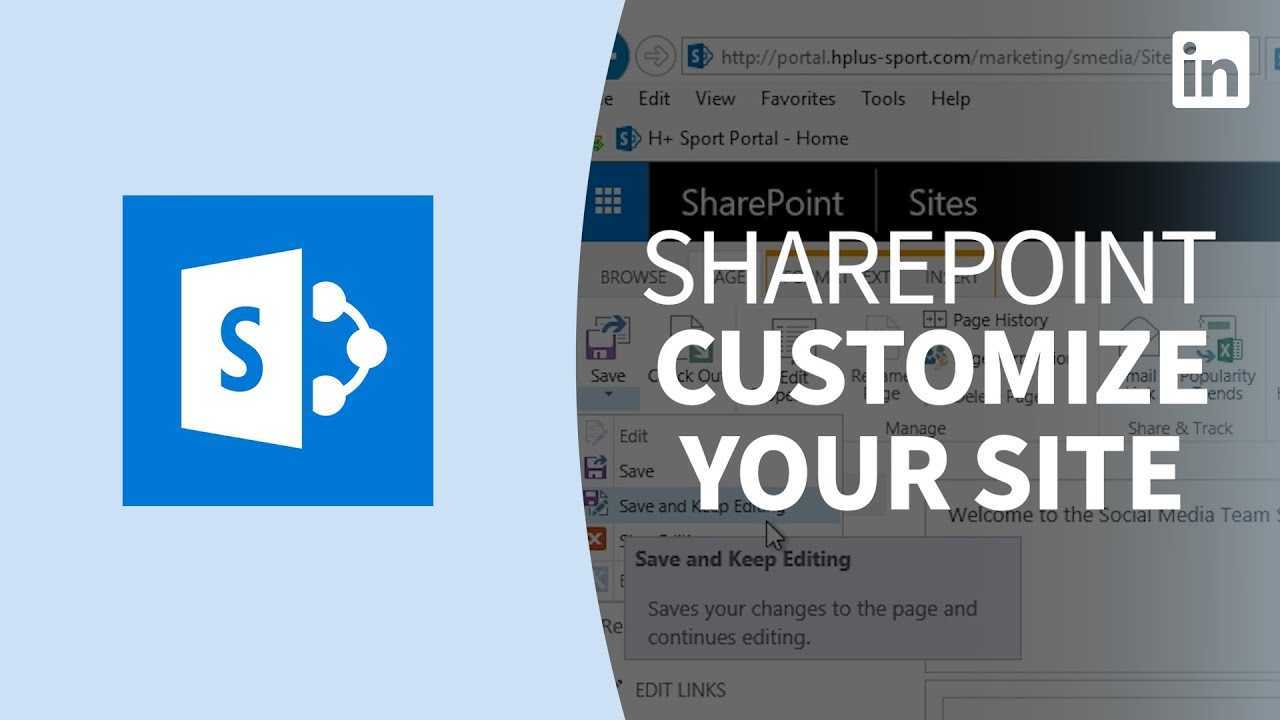
Introducción a la edición del diseño de página de SharePoint
Editar el diseño de una página de SharePoint es una tarea esencial que requiere precisión y experiencia. Pero no te preocupes, es más fácil que montar muebles de IKEA. Aquí está un Guía de 6 pasos para ayudarte en el proceso. .
- Acceda a la herramienta de diseño de SharePoint.
- Haga clic en Editar archivo para acceder al archivo de diseño de página.
- Agregue o elimine elementos web según sea necesario.
- Personaliza tu diseño con columnas, tablas y etiquetas.
- Guarde y haga clic en Registrarse por seguridad.
- Finalmente, publique su página actualizada.
La práctica y la atención al detalle ayudarán en el proceso. Haga una copia de seguridad de todos los archivos necesarios antes de realizar cambios; esto actuará como una póliza de seguro contra la pérdida de datos o errores.
Cree páginas llamativas con un diseño optimizado, elementos personalizados y necesidades específicas de la marca. ¡Sigue estos pasos y comienza hoy!
Pasos básicos para editar el diseño de página de SharePoint
Para editar el diseño de la página de SharePoint, debe seguir los pasos básicos con el enfoque correcto. Acceder al diseño de la página es el primer paso, seguido de modificar el diseño para adaptarlo a sus necesidades. Finalmente, para asegurarse de que se apliquen los cambios, guárdelos en el diseño de página. Esta sección lo llevará a través de estas subsecciones una por una.
Accediendo al diseño de página
¿Accediendo al diseño de página en SharePoint? ¡Vamos a hacerlo! Sigue estos pasos:
- Inicie sesión en su cuenta de SharePoint.
- Navegue hasta la página que desea editar.
- Haga clic en el icono de engranaje en la esquina superior derecha y seleccione Editar página en el menú desplegable.
- Una vez que esté en el modo Editar, haga clic en el Página pestaña de la cinta en la parte superior de la pantalla.
- Hacer clic Editar en la sección Diseño de página. Elija un nuevo diseño o personalice uno existente con Fragmentos de código HTML, CSS y JS .
- Cuando esté satisfecho con sus cambios, presione Ahorrar para publicarlos.
Mejore aún más la experiencia del usuario modificando elementos web y agregando otros nuevos. ¿Listo para intentarlo?
Modificar el diseño de la página
Para modificar el diseño de la página de manera efectiva, aquí hay una guía:
- Paso 1: abra la página del sitio y vaya a configuración. Haga clic en 'Editar página'.
- Paso 2: seleccione 'Crear un diseño de página' en el menú.
- Paso 3: elija un diseño predefinido para su diseño.
- Paso 4: utilice códigos HTML/CSS o SharePoint Designer para editar la plantilla.
- Paso 5: obtenga una vista previa de los cambios para mayor precisión.
- Paso 6: publique el diseño editado para todos los usuarios.
Para darle más estilo, agregue gráficos o imágenes que se ajusten a su tema. En conclusión, estos 6 pasos transformarán su sitio web y mejorarán sus funciones.
Dato curioso: Microsoft informó que hay más de 190 millones de usuarios activos de Office365 en todo el mundo. Eso es 16 millones más que el año pasado.
¿Listo para guardar los cambios? ¡Solo recuerda cruzar los dedos, tocar madera y sacrificar una cabra a los dioses de SharePoint primero!
Guardar los cambios en el diseño de página
Es importante guardar los cambios en el diseño de la página de SharePoint. Aquí hay una guía rápida sobre cómo hacerlo:
- Haga clic en el botón Guardar en la parte superior.
- Asigne un nombre a su nuevo diseño en el cuadro de diálogo.
- Haga clic en Aceptar para guardar.
Los administradores también pueden publicar su diseño como plantilla de página maestra. . Antes de guardar, pruebe las personalizaciones para asegurarse de que funcionan. Obtenga una vista previa del diseño en diferentes navegadores y obtenga comentarios de otros usuarios.
Si sigue estos pasos, podrá asegurarse de que su sitio siga siendo funcional, fácil de usar y visualmente atractivo. ¿Listo para ponerte elegante? ¡Comencemos con técnicas avanzadas de diseño de páginas!
Técnicas avanzadas para editar el diseño de página de SharePoint
Para mejorar sus habilidades en la edición del diseño de página de SharePoint, necesita aprender las técnicas avanzadas. Para modificar el diseño de la página de SharePoint con facilidad, debe conocer la técnica de modificación de páginas maestras. Además de esto, cambiar la estructura de la página mejorará su comprensión del diseño web de SharePoint. La personalización de elementos web es otro aspecto importante, que le dará más control sobre el diseño, sin depender de un desarrollador.
Herramienta de borrado
Modificar páginas maestras
Las páginas maestras son muy importantes para los diseños de páginas de SharePoint. A continuación se explica cómo modificarlos:
- Navegue hasta Administrador de diseño en Configuración del sitio.
- Seleccione 'Editar páginas maestras' y elija la que desea cambiar.
- Utilice codificación HTML y CSS para implementar los cambios deseados.
Es clave recordar que cada página vinculada a la página maestra se verá afectada por su apariencia. Por tanto, la coherencia es vital para la marca y la experiencia del usuario.
Para optimizar su proceso de edición, necesita comprender HTML y CSS. Quizás también quieras formar equipo con un desarrollador que sepa bien de codificación.
Modificar páginas maestras puede ser complicado, así que considere estos dos consejos:
- Documente los cambios en un sistema de control de versiones como GitHub para referencia futura y restaurar cambios anteriores si es necesario.
- Pruebe el diseño modificado en diferentes dispositivos y navegadores antes de implementarlo en vivo; esto ayudará a detectar cualquier problema que pueda afectar la experiencia del usuario.
En conclusión, dominar técnicas avanzadas para editar diseños de páginas de SharePoint requiere conocimiento de varios elementos, como la modificación de páginas maestras. Con el enfoque y la experiencia adecuados, puede lograr excelentes resultados para la marca y la participación de los usuarios. ¡Prepárese para revolucionar el diseño de su página de SharePoint con estas técnicas de edición avanzadas!
Cambiar la estructura de la página
¿Quiere modificar el diseño de su página de SharePoint? Aquí tienes una guía de 5 pasos para hacerlo más fácil.
- Vaya a Acciones del sitio y seleccione Editar página.
- Pase el cursor sobre el área que desea cambiar y seleccione la flecha desplegable.
- Elija entre opciones como Agregar elemento web o Eliminar.
- Utilice arrastrar y soltar para reordenar las secciones. Luego haga clic en Guardar.
- Salga del modo de edición para que se apliquen los cambios.
Recuerde, SharePoint solo permite ciertas modificaciones para seguir siendo compatible con los estándares del código HTML. Para acceder a funciones especiales, es posible que se requiera codificación avanzada.
Consejo profesional: Cree siempre una copia de seguridad de la página original antes de realizar cambios. Pruebe su diseño en múltiples dispositivos y tamaños de pantalla para una mejor experiencia de usuario. ¡Ahora puede hacer que sus elementos web se vean geniales con estos consejos de personalización!
transferir autenticador a un teléfono nuevo
Personalización de elementos web
Personalizar los elementos web en SharePoint es clave para que su sitio se vea y funcione como usted desea. ¡Sigue estos cuatro sencillos pasos para personalizar como un profesional!
- Elija el elemento web en la página.
- Haga clic en 'Editar elemento web' en el menú desplegable.
- Ajuste las propiedades y la apariencia según necesite.
- Guarde los cambios y actualice el diseño.
La personalización de elementos web aporta muchos beneficios. Aumenta el rendimiento del sitio y crea una apariencia más agradable desde el punto de vista estético. Además, es esencial mantener el mismo estilo en todos los elementos web.
No se pierda las ventajas que conlleva la personalización de elementos web. Tome el control de cómo sus usuarios interactúan con el sitio y bríndeles una experiencia fluida: ¡obtendrá más tráfico que nunca!
Asegúrese de aprovechar estas mejores prácticas para SharePoint: sus compañeros de trabajo quedarán más que impresionados.
Mejores prácticas para editar el diseño de página de SharePoint
Para asegurarse de que su página de SharePoint sea visualmente atractiva y fácil de usar, necesita conocer las mejores prácticas para editar el diseño de la página de SharePoint. Con esta sección sobre Mejores prácticas para editar el diseño de página de SharePoint, aprenderá cómo la coherencia en los elementos de diseño, las pruebas del diseño de la página y el uso del control de versiones pueden mejorar su proceso de edición. Estas subsecciones le proporcionarán la información necesaria para editar y mantener eficazmente el diseño de su página de SharePoint.
Coherencia en los elementos de diseño
Coherencia en los elementos de diseño. es clave para una página de SharePoint de aspecto profesional. Usar la misma fuente, colores y estilos por toda la página. Crear estilos de encabezado para títulos y subtítulos por uniformidad.
Las imágenes deben tener un estilo similar. , como un borde o una sombra. Cuando sea posible, utilice los mismos iconos . La alineación también es importante. Asegúrese de que cada bloque de texto e imagen se alinea correctamente .
Consejo profesional: crea una guía de estilo de diseño . Documente todos los principios de diseño, fuentes, colores y otros detalles. Úselo para páginas nuevas o para actualizar las existentes. Es hora de poner a prueba tu paciencia: ¡que comience la prueba del diseño de la página!
Probar el diseño de la página
Editar y diseñar un diseño de página de SharePoint requiere precisión . Una vez que termines, ¡pruébalo! Verifique la pantalla en diferentes dispositivos con diferentes tamaños de pantalla. Asegúrese de que todo el contenido se muestre correctamente. Además, asegúrese de que los videos, fotos y enlaces funcionen según lo planeado. Esté atento a las fuentes y los colores de las páginas.
Involucre a otros en el proceso de prueba antes de hacerlo público. Esto es importante; puede haber problemas que no puedas detectar . Tenga un plan de respaldo en caso de que algo salga mal.
En 2007, Microsoft ofreció SharePoint Designer para simplificar la edición que las versiones anteriores. Con estas herramientas, diseñar páginas es rápido y técnico. Aún así, probar tus creaciones es imprescindible. Recuerde que los errores durante la edición son como pasas en una galleta: nadie los quiere. Utilice el control de versiones para mantener bajo control el diseño de su página de SharePoint.
Usando el control de versiones
Control de versiones es vital para la edición del diseño de página de SharePoint. Realiza un seguimiento de los cambios y permite a los equipos revertirlos si es necesario. Por lo tanto, no más conflictos ni confusión si varias personas trabajan en la misma página.
¿El beneficio del control de versiones? Comparar las versiones actuales con las anteriores: detectar errores antes de publicar.
Para aprovechar al máximo el control de versiones, etiquete cada versión con un comentario descriptivo. Esto ayudará a los editores a comprender qué ha cambiado y por qué.
De TechTarget dice, La función Historial de versiones de SharePoint facilita a los administradores del sitio realizar un seguimiento de los cambios.
Control de versiones en la edición de diseño de página de SharePoint ayuda a los equipos a gestionar su colaboración y garantizar que todos los cambios se realicen correctamente y se realicen un seguimiento.
Solución de problemas comunes al editar el diseño de página de SharePoint
Para solucionar problemas comunes en la edición del diseño de la página de SharePoint con elementos web o imágenes faltantes, el diseño de la página no se muestra correctamente y problemas de permisos, hemos creado esta sección. Explore las subsecciones para navegar rápidamente al tema que se adapte a sus necesidades.
Imágenes o elementos web faltantes
Al editar diseños de páginas de SharePoint, puede resultar molesto si faltan elementos web o imágenes. ¡Hay formas de solucionar este problema!
- Vuelva a verificar que todos los cambios se hayan guardado y publicado.
- Además, verifique el modo Editar página para ver si algún elemento web está oculto o minimizado.
- Si estos pasos no funcionan, revise los permisos y niveles de acceso del contenido de la página. Puede ser que ciertos usuarios no tengan los derechos para ver algunos elementos web o imágenes. En este caso, es posible que un administrador deba otorgar más permisos.
Consejo profesional: Guarde su trabajo mientras lo edita para evitar perder el progreso.
Si SharePoint pudiera mostrar sus propias páginas correctamente, no necesitaríamos solucionar problemas.
El diseño de página no se muestra correctamente
¿Problemas con el diseño de la página? Primero verifique los estilos CSS personalizados. Luego, inspeccione HTML en busca de errores o conflictos.
¿Complementos o temas instalados recientemente? Podría ser el problema. ¿Versión obsoleta de SharePoint? Podría estar causando problemas de visualización.
El elemento de inspección de Chrome es un consejo profesional. Úselo para identificar estilos y elementos problemáticos en una página.
¡Ojalá los problemas de permisos de la vida fueran tan fáciles de solucionar como un diseño de página de SharePoint!
como hacer una nube de palabras en power point
Problemas de permisos
Obtener autorización para utilizar diseños de página de SharePoint en el proceso de edición puede ser un obstáculo importante. Verifique su nivel de permiso dentro de la jerarquía de SharePoint. Asegúrese de tener la autorización adecuada para editar la página o el sitio.
Puede que sea necesario hablar con un administrador de nivel superior para obtener los permisos o la autorización necesarios. Pueden brindar más información sobre lo que debe actualizarse.
Informes de investigación de Gartner y ZDNet Establece eso, afirma eso El gasto en seguridad alcanzará los 174 mil millones de dólares. para 2023. Es esencial implementar sistemas confiables de gestión de acceso. ¡Acelera el proceso con estos fantásticos consejos de edición!
Conclusión: consejos para una edición eficaz del diseño de página de SharePoint
Editar diseños de páginas de SharePoint puede ser una misión complicada pero, con los consejos adecuados, ¡es muy sencillo! Aquí hay algunos puntos a considerar al ajustar el diseño de su página de SharePoint:
- Mantenlo simple : Evite demasiados colores o gráficos que podrían hacer que la página luzca desordenada.
- Piensa en tu audiencia : El contenido debe guiar las decisiones de diseño que tome. Considere siempre al usuario final.
- Opte por una tipografía clara : Elija fuentes y tamaños legibles que se ajusten al diseño.
- Deja que los espacios en blanco te ayuden : Puede diferenciar entre diferentes contenidos y hacer que sus páginas se vean geniales.
- Obtenga comentarios temprano : Utilice audiencias de prueba o herramientas de prueba de usuarios para obtener opiniones antes de decidirse por un diseño.
También es fundamental tener en cuenta la accesibilidad ( WCAG ) estándares en cuenta al crear contenido digital.
No olvide pensar en cómo se ve el diseño de la página en diferentes dispositivos, lo cual es parte de la compatibilidad entre navegadores.
Hecho de la diversión: ¿Sabías que SharePoint se introdujo por primera vez en 2001? (Fuente: Centro de noticias de Microsoft).
Preguntas frecuentes
1. ¿Cómo edito un diseño de página de SharePoint?
Para editar un diseño de página de SharePoint, haga clic en el ícono de ajustes en la esquina superior derecha de la página y seleccione Editar página. Desde allí, haga clic en el botón Editar de la sección de diseño de página y realice los cambios que desee.
2. ¿Puedo personalizar el diseño de la página para diferentes dispositivos?
¿Qué es un archivo qbo?
Sí, SharePoint le permite personalizar diseños de página para diferentes dispositivos. Puede crear diseños de página separados para computadoras de escritorio, tabletas y dispositivos móviles para garantizar la mejor experiencia de usuario para cada dispositivo.
3. ¿Cómo agrego nuevos elementos web a un diseño de página?
Para agregar nuevos elementos web a un diseño de página de SharePoint, haga clic en la pestaña Insertar en la cinta y seleccione el elemento web deseado. Luego puede personalizar la configuración y la posición del elemento web en el diseño de la página.
4. ¿Cómo cambio el orden de los elementos web en un diseño de página?
Para cambiar el orden de los elementos web en un diseño de página de SharePoint, haga clic en la pestaña Página en la cinta y seleccione Editar para la zona de elementos web que desea modificar. Luego puede arrastrar y soltar elementos web en el orden deseado.
5. ¿Qué es una página maestra en SharePoint?
Una página maestra en SharePoint es una plantilla que define el diseño general de un sitio. Incluye elementos como el encabezado, pie de página y menú de navegación. Los diseños de página heredan de la página maestra, lo que permite una marca coherente en todas las páginas del sitio.
6. ¿Puedo usar CSS personalizado para modificar los diseños de páginas de SharePoint?
Sí, SharePoint le permite utilizar CSS personalizado para modificar diseños de página. Puede vincular a un archivo CSS externo o incrustar CSS directamente en el archivo de diseño de página.














