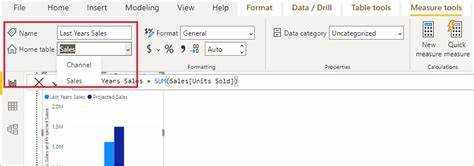
¡Bienvenido! ¿Tiene dificultades para organizar sus datos en Power BI? ¿Te encuentras perdido en interminables hojas de cálculo y cálculos? No busques más, porque en este artículo te guiaré a través del proceso de creación de una tabla de medidas que hará que el análisis de datos sea muy sencillo para ti. Prepárese para optimizar sus datos y tomar decisiones mejor informadas con esta herramienta simple pero esencial.
¿Qué es una Tabla de Medidas?
A Tabla de medidas en Power BI es una tabla que contiene cálculos y agregados de datos de otras tablas en un modelo de datos. Sirve como una ubicación centralizada para que los usuarios creen y definan medidas o cálculos personalizados que pueden no estar disponibles en las tablas de datos originales. Esta tabla permite el cálculo de varias métricas, incluidos totales, promedios, porcentajes y otros valores derivados. Simplifica la gestión y organización de estos cálculos, haciendo más eficiente el análisis y visualización de datos. Con el uso de una tabla de medidas, los usuarios pueden crear fácilmente cálculos complejos y realizar análisis avanzados dentro de Power BI.
¿Por qué es importante una tabla de medidas en Power BI?
Una tabla de medidas desempeña un papel crucial en Power BI, ya que sirve como fuente centralizada y organizada de métricas clave para el análisis. Esta tabla garantiza coherencia y precisión en los cálculos, proporcionando una única fuente de verdad. Al utilizar una tabla de medidas, los usuarios pueden acceder y utilizar fácilmente métricas en varios informes y elementos visuales. Simplifica el proceso de creación de cálculos complejos mediante el uso de columnas calculadas.
Además, la tabla promueve convenciones de nomenclatura, descripciones y unidades claras y consistentes para cada métrica, lo que mejora la comprensión e interpretación de los datos. Revisar y actualizar periódicamente la Tabla de Medidas es esencial para garantizar su relevancia y alineación con las necesidades comerciales en evolución.
cómo restaurar pestañas en microsoft edge
¿Cómo crear una tabla de medidas en Power BI?
En esta sección, discutiremos cómo crear una tabla de medidas en Power BI, una poderosa herramienta de inteligencia empresarial. La tabla de medidas es un componente crucial en la creación de un informe de Power BI eficaz y organizado. Nos permite ver y analizar métricas clave en un formato de tabla centralizado y personalizable. En las siguientes subsecciones, veremos el proceso paso a paso de crear una tabla de medidas, desde la definición de las métricas hasta el formato de la tabla final.
error
Paso 2: crear una nueva tabla en Power BI
Para crear una nueva tabla en Power BI, siga estos pasos:
- Abra Power BI y vaya a la pestaña Informe.
- Haga clic en el botón Tabla en el panel Campos.
- Seleccione Nueva tabla en el menú desplegable.
- En la barra de fórmulas, ingrese un nombre para la nueva tabla.
- Agregue columnas a la tabla ingresando sus nombres separados por comas.
- Haga clic en el botón de marca de verificación para crear la tabla.
Si sigue estos pasos, puede crear fácilmente una nueva tabla en Power BI y comenzar a completarla con los datos y métricas necesarios.
Paso 3: agregar las métricas a la tabla
- Una vez que haya creado una nueva tabla en Power BI, deberá agregar las métricas a la tabla.
- Identifique las métricas que desea incluir en su tabla de medidas.
- Haga clic en la nueva tabla y seleccione Agregar columna en la pestaña Modelado.
- Ingrese el nombre de la métrica en la barra de fórmulas y defina el cálculo de la métrica usando DAX (Expresiones de análisis de datos).
- Repita el proceso para cada métrica que desee agregar a la tabla.
¿Sabías? Siguiendo el Paso 3, puede agregar fácilmente las métricas deseadas a su tabla en Power BI y realizar cálculos y análisis basados en ellas.
Paso 4: agregar columnas calculadas a la tabla
Para agregar columnas calculadas a una tabla de medidas en Power BI, siga estos pasos:
¿Cómo cambio el nombre de mi cuenta de Microsoft?
- Abra la aplicación Power BI y navegue hasta el modelo de datos.
- Seleccione la tabla donde desea agregar las columnas calculadas.
- Haga clic en la pestaña Modelado en la cinta superior y elija Nueva columna.
- En la barra de fórmulas, escriba la fórmula para la columna calculada utilizando la sintaxis DAX (Expresiones de análisis de datos).
- Presione Entrar para crear la columna calculada.
Sugerencias para agregar columnas calculadas:
- Asegúrese de que la fórmula utilizada en la columna calculada represente con precisión el cálculo deseado.
- Utilice nombres claros y descriptivos para las columnas calculadas para una fácil comprensión.
- Valide los resultados de las columnas calculadas para confirmar la precisión.
- Considere organizar las columnas calculadas en categorías o temas.
- Revise y actualice periódicamente las columnas calculadas según sea necesario.
Paso 5: formatee la tabla y agregue descripciones
Después de crear la tabla de medidas en Power BI, el quinto paso es formatear la tabla y agregar descripciones claras para mejorar su usabilidad y claridad.
- Defina una convención de nomenclatura que sea intuitiva y descriptiva.
- Utilice nombres breves pero significativos para sus métricas.
- Evite el uso de abreviaturas o siglas que puedan resultar confusas para los demás.
- Sea coherente al nombrar métricas o medidas similares.
- Considere agregar prefijos o sufijos para indicar el tipo o categoría de la métrica.
- Definir las métricas que se incluirán en la tabla de medidas.
- Cree una nueva tabla en Power BI.
- Agregue las métricas a la tabla, junto con sus descripciones correspondientes.
- Agregue columnas calculadas a la tabla para obtener métricas más complejas.
- Formatee la tabla e incluya descripciones para cada métrica.
- Seleccione la tabla donde desea agregar la columna calculada.
- En Power BI Desktop, navegue hasta la pestaña Modelado y haga clic en Nueva columna.
- Escriba la fórmula para su columna calculada usando medidas, columnas y funciones.
- Utilizar funciones como Declaraciones SUMA, PROMEDIO o SI para realizar cálculos.
- Asegúrese de que la sintaxis de la fórmula sea correcta y de que la columna calculada sea visible en la tabla.
- Métricas de grupo: categorice métricas similares juntas, como métricas financieras o relacionadas con las ventas.
- Crear temas: asigne temas a diferentes grupos de métricas para organizar aún más la tabla. Esto puede basarse en áreas funcionales o proyectos específicos.
- Agregar subcategorías: para tablas más grandes, considere agregar subcategorías dentro de cada tema para crear una organización más granular.
- Utilice etiquetas claras: asegúrese de que cada categoría, tema y subcategoría esté claramente etiquetada para que a los usuarios les resulte más fácil encontrar métricas específicas.
- Aplicar formato: utilice opciones de formato, como negrita o codificación de colores, para distinguir visualmente entre categorías, temas y subcategorías.
- Identifique la frecuencia para revisar la tabla de medidas en función de los cambios de datos y las necesidades comerciales.
- Revise las métricas y los cálculos de la tabla para verificar su precisión y relevancia.
- Actualiza la tabla de medidas agregando nuevas métricas o eliminando las obsoletas.
- Compruebe si algún cambio en las fuentes de datos o transformaciones requiere ajustes en la tabla de medidas.
- Valide la tabla de medidas probándola con escenarios de datos conocidos para garantizar su eficacia.
Para resaltar la importancia de formatear y agregar descripciones, considere un escenario de la vida real en el que una empresa tenía una tabla de medidas compleja sin el formato ni las descripciones adecuadas. Esto generó confusión entre los usuarios, lo que llevó a interpretaciones y decisiones de datos incorrectas. Sin embargo, después de reformatear la tabla y agregar descripciones claras, los usuarios pudieron navegar y comprender fácilmente las medidas, lo que en última instancia mejoró el análisis de datos y los procesos de toma de decisiones.
Consejos para crear una tabla de medidas efectiva
Una tabla de medidas informativa y bien organizada es crucial para crear visualizaciones potentes y precisas en Power BI. Para ayudarle a agilizar este proceso, a continuación se ofrecen algunos consejos para crear una tabla de medidas eficaz. Desde el uso de convenciones de nomenclatura claras y coherentes hasta la revisión y actualización periódica de la tabla, profundizaremos en los factores clave que pueden elevar su tabla de medidas y mejorar su análisis de datos. Con estas estrategias en mente, puede crear con confianza una tabla de medidas sólida y confiable para sus proyectos de Power BI.
1. Utilice convenciones de nomenclatura claras y coherentes
Al crear una tabla de medidas en Power BI, es fundamental utilizar convenciones de nomenclatura claras y coherentes. Esto ayuda a garantizar que sus métricas sean fácilmente comprensibles y organizadas.
Estos son los pasos a seguir al utilizar convenciones de nomenclatura claras y coherentes para su tabla de medidas:
Consejo profesional: Al nombrar sus medidas, imagínese explicárselas a alguien que no está familiarizado con su proyecto. Las convenciones de nomenclatura claras y coherentes harán que a otros les resulte más fácil comprender y trabajar con su tabla de medidas. Además, es importante utilizar convenciones de nomenclatura claras y coherentes al crear una tabla de medidas en Power BI. Esto ayudará a garantizar que sus métricas sean fácilmente comprensibles y organizadas.
protegido por drm
2. Incluya descripciones y unidades para cada métrica
Al crear una tabla de medidas en Power BI, es fundamental brindar claridad y contexto al incluir descripciones y unidades para cada métrica. Para hacerlo, siga estos pasos:
Al incorporar descripciones y unidades para cada métrica, los usuarios pueden interpretar fácilmente los datos en la tabla de medidas, lo que lleva a análisis e informes precisos.
Hecho de la diversión: Incluir descripciones y unidades para cada métrica en una tabla de medidas puede mejorar el conocimiento de los datos y mejorar la comunicación efectiva entre las partes interesadas.
Microsoft Surface apaga la pantalla táctil
3. Utilice columnas calculadas para métricas complejas
Cuando se trata de métricas complejas en Power BI, utilizar columnas calculadas puede ser una herramienta poderosa. A continuación se explica cómo utilizar columnas calculadas para métricas complejas:
Consejo profesional: al utilizar columnas calculadas, es importante tener en cuenta las implicaciones en el rendimiento. Evite crear demasiadas columnas calculadas o utilizar cálculos complejos que podrían ralentizar su informe de Power BI.
4. Organice la tabla por categorías o temas
Para organizar eficazmente la Tabla de Medidas en Power BI, siga estos pasos:
Organizar la tabla de medidas por categorías o temas mejora la usabilidad y navegación de la tabla, simplificando a los usuarios la localización de las métricas necesarias.
5. Revisar y actualizar periódicamente la tabla de medidas
Revisar y actualizar periódicamente la tabla de medidas en Power BI es fundamental para garantizar un análisis de datos preciso y relevante. Estos son los pasos a seguir:
Históricamente, las empresas que revisaban y actualizaban periódicamente sus tablas de medidas experimentaban un mejor análisis de datos y toma de decisiones, lo que conducía a un mejor rendimiento y crecimiento.
Deja Un Comentario
Sobre Este Tema
Tendencia En e-music

Cómo utilizar Microsoft Paint (MS Paint)
Aprenda a utilizar Microsoft Paint con nuestra guía paso a paso. Crea arte digital impresionante y edita imágenes sin esfuerzo.

Cómo obtener Microsoft Access en Mac
Aprenda cómo obtener Microsoft Access en Mac fácilmente. Acceda a sus datos y cree potentes bases de datos con esta guía paso a paso.

Cómo obtener el ID del formulario para Power Automate
Aprenda cómo obtener fácilmente el ID del formulario para Power Automate en este artículo informativo titulado 'Cómo obtener el ID del formulario para Power Automate'.

Cómo obtener Microsoft Edge en Windows 7
Aprenda cómo obtener Microsoft Edge en Windows 7 sin esfuerzo y mejorar su experiencia de navegación.

Cómo retirar dinero de mi cuenta Etrade
Aprenda cómo retirar dinero fácilmente de su cuenta Etrade y acceder a sus fondos con esta guía paso a paso sobre cómo retirar dinero de mi cuenta Etrade.

Cómo comprar acciones en Etrade
Aprenda a comprar acciones en Etrade con esta guía completa, que cubre todo, desde la configuración de la cuenta hasta la ejecución de operaciones sin problemas.

Cómo cambiar los márgenes en Microsoft Word
Aprenda cómo cambiar fácilmente los márgenes en Microsoft Word con nuestra guía paso a paso. Mejore el formato de sus documentos sin esfuerzo.

Cómo retirar dinero de una cuenta de corretaje de Fidelity
Aprenda cómo retirar dinero fácilmente de su cuenta de corretaje de Fidelity con esta guía paso a paso.

Cómo desactivar Microsoft Bing
Aprenda cómo desactivar fácilmente Microsoft Bing y mejorar su experiencia de búsqueda.

Cómo asegurarse de que sus fotografías estén enfocadas si tiene problemas de visión
Aprenda cómo asegurarse de que sus fotografías estén enfocadas incluso si tiene problemas de visión con estos útiles consejos.

Cómo activar la tarjeta de débito Fidelity
Aprenda cómo activar su tarjeta de débito Fidelity de forma sencilla y segura con nuestra guía paso a paso.



