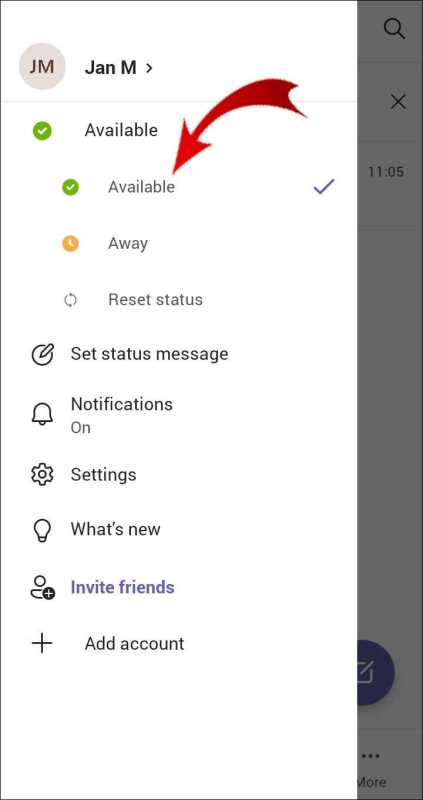
Imagine que está participando en una empresa. Sorprendentemente, su Equipos de Microsoft El estado demuestra que estás ausente. Irritante, ¿no es así? Aquí, investigaremos cómo modificar el tiempo de ausencia en Equipos de Microsoft , para que puedas tener más poder sobre tu accesibilidad.
Equipos de Microsoft Es un escenario ampliamente utilizado para la correspondencia y el esfuerzo conjunto entre grupos. En consecuencia, establece su estado en Ausente cuando identifica inactividad durante un tiempo predeterminado. Esto puede resultar incómodo si está trabajando de forma eficaz pero no se conecta con la aplicación.
Para cambiar la configuración del tiempo de ausencia en Equipos de Microsoft , persigue estos avances básicos:
- Abre el Equipos de Microsoft aplicación en su dispositivo.
- Haga clic en su foto de perfil o sus iniciales en la esquina superior derecha de la pantalla.
- En el menú desplegable, seleccione Configuración.
- En el tablero de configuración, explore la pestaña General.
- Busque el segmento de Inactividad y haga clic en Cambiar junto a él.
Permítanme ahora compartirles una realidad poco conocida sobre la historia de este componente. Inicialmente, Equipos de Microsoft no les dio a los clientes una alternativa para modificar su configuración de tiempo de ausencia. Esto implicaba si estaba utilizando correctamente su dispositivo pero no se estaba conectando con equipos , incluso ahora te marcaría como ausente.
Sea como fuere, después de sintonizarnos con los comentarios de los clientes y comprender sus necesidades para una mayor adaptabilidad y control sobre sus Estado de Disponibilidad , microsoft presentó una actualización que permitía a los clientes modificar su configuración de tiempo fuera.
Con esta mejora, ahora puedes elegir cuánto tiempo lleva equipos para considerarte latente y cambiar tu estado a ausente de forma natural.
Al explotar esta utilidad en Equipos de Microsoft , puede asegurarse de que su cercanía refleje exactamente su accesibilidad y evitar falsas impresiones con las personas del grupo sobre su inclusión en tareas continuas.
Comprender la importancia de cambiar el tiempo libre en Microsoft Teams
La importancia de cambiar el tiempo en Equipos de Microsoft No se puede exagerar. Al cambiar el tiempo de ausencia, los usuarios pueden gestionar hábilmente su accesibilidad e impulsar la comunicación en el equipo. Les permite señalar cuando no están presentes activamente o no son accesibles en la plataforma. Esta característica es especialmente crucial en un ambiente de trabajo remoto donde los miembros pueden tener diferentes zonas horarias y horarios.
Modificar el tiempo de ausencia en Equipos de Microsoft es fácil. Al navegar a la configuración de su perfil, puede acceder a la opción para cambiar la duración de su tiempo de ausencia. Simplemente elija el período de tiempo que desea que se marque como ausente y Teams renovará automáticamente su estado en consecuencia. Esto certifica que otros conocen su disponibilidad y pueden planificar su comunicación en consecuencia.
Además de demostrar disponibilidad, cambiar el tiempo libre también ayuda a fomentar el equilibrio entre la vida laboral y personal. Permite a las personas establecer límites y concentrarse en tareas particulares sin ser molestadas continuamente por mensajes o notificaciones entrantes. Al utilizar esta función de forma eficaz, los equipos pueden fomentar una cultura de respeto por el espacio personal y la productividad continua.
Para aprovechar al máximo el cambio de tiempo libre, aquí tienes algunos consejos:
- Establezca expectativas realistas: asegúrese de que todos los miembros del equipo comprendan las horas de trabajo y la disponibilidad acordadas entre sí. Instar a una comunicación abierta sobre los momentos preferidos para la colaboración y respetar estas fronteras.
- Utilice actualizaciones de estado: además de ajustar el tiempo de ausencia, piense en usar actualizaciones de estado personalizadas para brindar más contexto sobre sus actividades actuales o proyectos en los que está trabajando. Esta información adicional permite a los compañeros de equipo comprender por qué es posible que no se pueda acceder a usted de inmediato.
- Optimice la configuración de notificaciones: aproveche la configuración de notificaciones de Teams para gestionar las interrupciones durante los momentos de concentración designados o cuando necesite concentración ininterrumpida. Personalice las advertencias para que los mensajes urgentes aún le lleguen mientras que los no esenciales se mantengan a raya hasta que esté accesible.
Al ejecutar estos consejos, cambiar el tiempo perdido en Equipos de Microsoft se vuelve aún más significativo para amplificar la productividad y fomentar la comunicación efectiva dentro de los equipos.
cómo eliminar saltos de página de word
Paso 1: acceder a la configuración en Microsoft Teams
Para ajustar su tiempo de ausencia, comience accediendo a la configuración en Microsoft Teams. Así es cómo:
- Abra la aplicación Microsoft Teams.
- Toca tu foto de perfil o tus iniciales en la parte superior derecha.
- Aparece un menú desplegable. Seleccione Configuración.
- En el menú Configuración, haga clic en la pestaña Estado a la izquierda.
- Ahora puedes cambiar el tiempo libre como quieras.
Una vez hecho esto, recuerda guardar los cambios antes de salir. Además, Microsoft Teams tiene otras funciones sorprendentes para la colaboración y la comunicación.
Dato curioso: según un informe de Business Insider, en marzo de 2021 había más de 145 millones de usuarios activos diarios en Microsoft Teams en todo el mundo.
Paso 2: navegar a la sección Estado
- Abra Microsoft Teams e inicie sesión.
- Encuentra tu foto de perfil o tus iniciales en la esquina superior derecha.
- Pinchalo. Aparece un menú desplegable.
- Seleccione la opción Configuración del menú.
Has llegado a la sección Configuración. Ahora puedes seguir modificando tu tiempo libre.
Tenga en cuenta que en la sección Estado encontrará opciones relacionadas con su estado de presencia. Estos le permiten elegir cuándo se presenta como disponible o ausente.
Consejo profesional: ajuste la configuración del tiempo ausente en Microsoft Teams. Esto le ayuda a comunicar la disponibilidad a sus colegas y optimiza la colaboración en equipo.
Paso 3: cambiar la configuración del tiempo de ausencia
Cambiar la configuración del tiempo de ausencia en Equipos de Microsoft es importante. Le permite personalizar su estado de disponibilidad. Ajuste esta configuración para controlar cuándo aparece como 'Ausente' ante sus colegas y contactos. Así es cómo:
- Abierto Equipos de Microsoft en tu dispositivo.
- Haga clic en su foto de perfil o sus iniciales en la esquina superior derecha.
- Seleccione 'Configuración' en el menú desplegable.
- Elija 'Privacidad' en el menú del lado izquierdo en el panel de configuración.
- Desplácese hacia abajo y busque la sección 'Estado'.
- En 'Inactividad', ajuste el control deslizante para establecer su tiempo de ausencia.
Estos cambios se aplican a todos los dispositivos que utilizan Equipos de Microsoft . Para comunicarse eficientemente con los miembros del equipo:
- Establezca un tiempo de ausencia razonable. Disponibilidad de equilibrio con descansos.
- Utilice actualizaciones de estado. Indique ocupado, disponible o fuera de línea.
- Comunicarse proactivamente. Informe a los miembros del equipo con anticipación en caso de una ausencia más prolongada.
Siga estas sugerencias para administrar la presencia en línea en Equipos de Microsoft y optimizar el flujo de trabajo.
Paso 4: guardar los cambios
Marcos tenía un problema. Lo interrumpían constantemente mientras intentaba trabajar. Descubrió una manera de ayudar.
Para guardar cambios en Microsoft Teams:
- Vaya a la esquina superior derecha de la pantalla y haga clic en la imagen de perfil.
- Seleccione Configuración en el menú desplegable.
- En el lado izquierdo, haga clic en General.
- Desplácese hacia abajo hasta la sección Configuración de inactividad.
- Marque o desmarque la casilla junto a Cambiar mi estado a Ausente cuando esté inactivo para activar o desactivar el modo de inactividad automática.
Recuerde: estos cambios afectarán la forma en que otros ven su estado en Microsoft Teams.
Además, ajustar el tiempo de ausencia puede ayudar a gestionar las interrupciones durante las reuniones o los momentos de concentración.
¡Mark aprendió esta lección de primera mano! Cambió su tiempo libre y notó una gran mejora. Podía concentrarse mejor y se sentía más en control.
Si tiene los mismos problemas, no dude en utilizar esta útil función en Microsoft Teams.
Consejos para gestionar el tiempo libre de forma eficaz
Gestionar el tiempo libre es esencial para aumentar la productividad y mantener una imagen profesional. A continuación se ofrecen algunos consejos que le ayudarán a aprovechar al máximo su tiempo libre en Microsoft Teams:
- Priorizar notificaciones – Configure su configuración para que solo le avisen los mensajes urgentes. De esta manera, no te distraerás con notificaciones sin importancia.
- Establecer expectativas – Informe a los miembros de su equipo su disponibilidad y tiempos de respuesta durante el tiempo fuera. Esto les ayuda a comprender y evita cualquier confusión.
- Actualizaciones de estado – Utilice la función de estado en Microsoft Teams para mostrar que está ausente u ocupado. Esto les permite a sus colegas saber que no puede ayudarlos en este momento.
Recuerde que gestionar adecuadamente el tiempo libre es un proceso individual y requiere pruebas. Encontrar el método que sea mejor para usted conduce a un mejor equilibrio entre el trabajo y la vida personal y a la productividad.
Consejo profesional: Programe tiempos para realizar tareas sin interrupciones. Dedicar estos periodos a tareas importantes aumenta la concentración y la eficiencia.
cómo tomar captura de pantalla en la superficie
Conclusión
- Cambie su tiempo de ausencia en Microsoft Teams siguiendo los pasos anteriores.
- Es fácil personalizar su horario para que se ajuste a su disponibilidad. Esto le ayuda a gestionar mejor su tiempo.
- Además, asegúrese de actualizar su estado con frecuencia para mostrar su disponibilidad actual.
Consejo profesional: Aprovecha al máximo la función de tiempo fuera en Microsoft Teams. Establece periodos de indisponibilidad para centrarte en tareas importantes sin ser interrumpido. Esto aumentará su productividad y ayudará a mejorar el equilibrio entre el trabajo y la vida personal.














