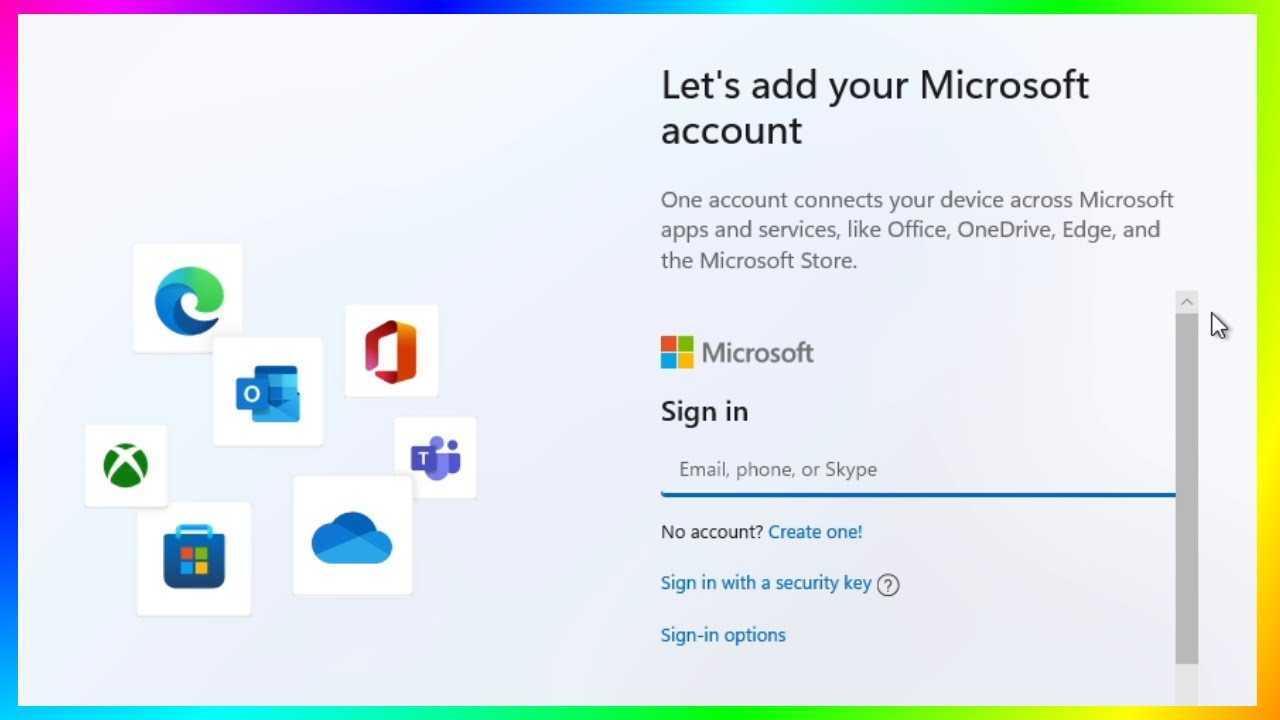
Método 1: activar la configuración de cuenta local con credenciales incorrectas
- Abra el menú Inicio haciendo clic en el icono de Windows en la parte inferior izquierda de la pantalla.
- Seleccione Configuración, que es un ícono con forma de engranaje.
- En la ventana Configuración, elija Cuentas.
- En la barra lateral izquierda, busque Su información.
- En Administrar mi cuenta de Microsoft, haga clic en Iniciar sesión con una cuenta local.
- Estos métodos están diseñados para brindar alternativas a los usuarios que prefieren usar Windows 11 con una cuenta local en lugar de una cuenta de Microsoft.
- El proceso de instalación y las políticas de Microsoft pueden cambiar, por lo que estos métodos podrían volverse menos efectivos con el tiempo. Utilice siempre las herramientas más recientes y busque guías o actualizaciones recientes del proceso de instalación.
- La creación de medios de instalación con imágenes de Windows modificadas debe realizarse con cuidado para evitar violar los términos de servicio de Microsoft y garantizar la estabilidad y seguridad del sistema.
- Si sigue estos pasos, debería poder evitar la necesidad de una cuenta de Microsoft durante el proceso de instalación de Windows 11, permitiendo en su lugar la creación de una cuenta local.
Método 2: desconecte su conexión de red durante la configuración
Método 3: convierta su cuenta de Microsoft en una cuenta local después de la instalación
Si ya instaló Windows 11 con una cuenta de Microsoft pero desea cambiar a una local, siga estos pasos:
Ahora ha cambiado su cuenta de Microsoft a una local sin reinstalar Windows 11. Nota: al cambiar de Microsoft a local, perderá el acceso a algunas funciones que requieren una cuenta de Microsoft, como la sincronización de configuraciones entre dispositivos o OneDrive.
Consejos adicionales:
Consideraciones importantes:
Deja Un Comentario
Sobre Este Tema
Tendencia En e-music

Cómo agregar correo electrónico de Microsoft 365 al iPhone
Aprenda cómo agregar fácilmente el correo electrónico de Microsoft 365 a su iPhone. Simplifique su flujo de trabajo y manténgase conectado mientras viaja.

Cómo cerrar el cuadro de diálogo en Microsoft Word 2010
Aprenda cómo cerrar fácilmente un cuadro de diálogo en Microsoft Word 2010. Domine el arte de administrar cuadros de diálogo de manera eficiente.

20 de los mejores software de gestión de sistemas para 2024
Descubra el mejor software de gestión de sistemas para 2023 y optimice sus operaciones

Cómo desactivar Microsoft SYNC
Aprenda cómo desactivar fácilmente Microsoft Sync con nuestra guía paso a paso. Diga adiós a los problemas de sincronización no deseados.

Cómo reparar el error 1603 de QuickBooks
Aprenda cómo corregir el error 1603 de QuickBooks y resolver los problemas de instalación sin esfuerzo.

Cómo transferir diapositivas de Google a Microsoft PowerPoint
Aprenda cómo transferir Presentaciones de Google a Microsoft PowerPoint sin esfuerzo con nuestra guía paso a paso.

Cómo hacer que Microsoft Word sea el predeterminado en Mac
Aprenda cómo hacer que Microsoft Word sea la aplicación predeterminada en su Mac. Siga nuestra guía paso a paso para agilizar el proceso de edición de documentos.

Cómo hacer una buena hoja de referencia en Microsoft Word
Aprenda a crear una hoja de referencia concisa y eficaz en Microsoft Word con nuestra guía paso a paso.

Cómo importar marcadores de Microsoft Edge a Chrome
Aprenda cómo importar fácilmente marcadores desde Microsoft Edge a Chrome. Guía paso a paso para una transición perfecta.

Cómo dejar la familia Microsoft
Aprenda cómo salir de Microsoft Family de manera fácil y efectiva. Tome el control de su privacidad e independencia digitales hoy.

Cómo eliminar el acceso a SharePoint
Comprensión de la eliminación de SharePoint Access Eliminación de SharePoint Access: ¡una guía profesional! Comprender cómo eliminar el acceso a SharePoint es clave para mantener la seguridad y la privacidad en una organización. Implica cambiar o quitar privilegios de usuario, asegurándose de que solo personas autorizadas puedan acceder a los datos confidenciales. Para eliminar el acceso a SharePoint, vaya al área Permisos de usuario en



