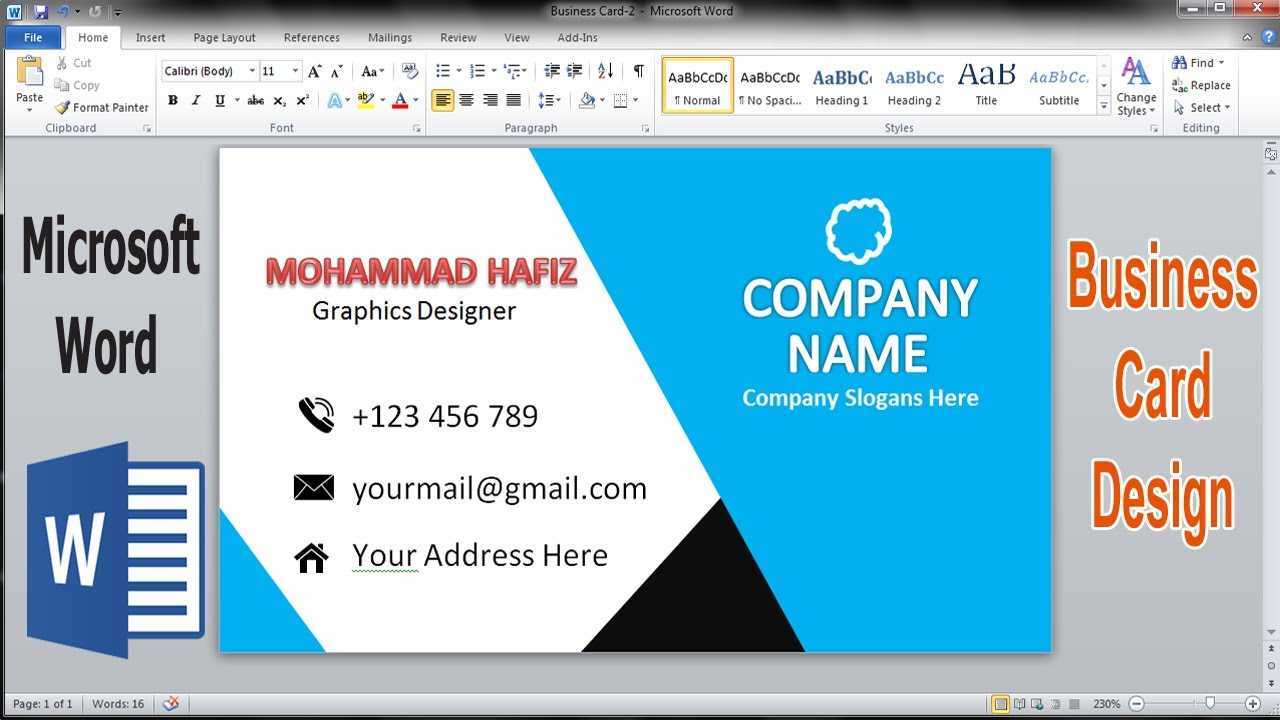
El valor de Cartas de negocios No se puede subestimar. Actúan como un símbolo físico de su identidad profesional y pueden causar una impresión duradera en posibles clientes o asociados. Por eso es esencial crear tarjetas de presentación que compartan efectivamente su marca y mensaje.
Microsoft Word ofrece una manera fácil de usar para diseñar e imprimir sus tarjetas, con muchas ventajas.
Usando Microsoft Word Para tarjetas de visita es conveniente. Su diseño fácil de usar y muchas plantillas le permiten personalizar fácilmente sus tarjetas según su estilo y necesidades. Ya sea que desee un diseño sencillo o algo más llamativo, Microsoft Word tiene las herramientas que necesita.
los equipos inician sesión
Hacer tarjetas de visita en Microsoft Word también es rentable. Tienes control sobre cada elemento, sin gastos extra. Puede probar diferentes diseños, fuentes, colores y gráficos, creando tarjetas de presentación únicas que se destacarán.
Más, Microsoft Word Se integra con otras aplicaciones de Office como Excel o Outlook. Puede incorporar rápidamente información de contacto o logotipos a las plantillas, ahorrando tiempo y verificando la precisión. Incluso puedes personalizar cada tarjeta para personas o eventos específicos.
Primeros pasos: abrir Microsoft Word y seleccionar una plantilla adecuada
Diseñar tarjetas de presentación en Microsoft Word es fácil y se puede realizar en unos pocos pasos. Aquí tienes una guía que te ayudará a empezar:
- Palabra abierta: Busque el icono de Word en la carpeta de aplicaciones o búsquelo en el menú Inicio.
- Elija una plantilla: Vaya a la pestaña 'Archivo', seleccione 'Nuevo' y busque 'tarjeta de presentación'. Elija una plantilla que se adapte a su estilo.
- Personalizar: Cambie texto, colores, fuentes y otros elementos de diseño para que la tarjeta sea perfecta.
Es imprescindible personalizar la tarjeta. Incluya información de contacto, como nombre, número de teléfono, dirección de correo electrónico, URL del sitio web y logotipo.
¡Crea tarjetas de presentación profesionales con Microsoft Word! Comience hoy y dé una buena impresión a los clientes potenciales.
Diseño del diseño: ajuste del tamaño, la orientación y los márgenes de la tarjeta
¿Diseñar tarjetas de presentación en Microsoft Word? ¡Es fácil! Simplemente ajuste el tamaño, la orientación y los márgenes de la tarjeta. Eso le ayudará a crear una apariencia excelente que muestre su marca y sus datos de contacto. Aquí hay una guía paso a paso:
- Abra Word y elija un documento en blanco.
- Ve a la Pestaña Diseño de página . Seleccione el tamaño en el menú desplegable o Más tamaños de papel para personalizar las dimensiones.
- Elija orientación vertical u horizontal en Orientación.
- Establecer márgenes debajo Márgenes. Puede elegir configuraciones preestablecidas o Márgenes personalizados para establecer sus propias medidas.
- Ahora diseña tu tarjeta. Puede agregar cuadros de texto, imágenes, formas, etc. desde la barra de herramientas.
- Personaliza el diseño con fuentes, colores y estilos.
No olvide guardar su trabajo con regularidad. Además, las plantillas y los recursos en línea pueden brindar ideas para diseños únicos. Además, utilice gráficos e imágenes de alta calidad que reflejen la identidad de su marca. Utilice espacios en blanco para crear un diseño limpio. Y experimenta con tamaños y estilos de fuente para resaltar tu información.
Recuerde que el diseño debe ser coherente con su marca y proporcionar datos de contacto esenciales, todo de una manera visualmente atractiva. Una tarjeta bien diseñada dejará una impresión duradera y ayudará a que su negocio tenga éxito.
Formatear la tarjeta: elegir fuentes, colores y estilos para una apariencia profesional
Elaborar la tarjeta de presentación perfecta es clave para crear una apariencia profesional. A continuación se explica cómo formatearlo de forma eficaz:
- Fuentes: Elija fuentes claras y legibles que coincidan con su estilo empresarial. Cíñete a dos o tres fuentes para mantener la coherencia.
- Colores: Utilice colores que representen la identidad de su marca. Elija una combinación de colores que combine con su logotipo y que permanezca neutral para facilitar la lectura.
- Estilos: Agregue líneas, formas e íconos a su tarjeta para mejorar su apariencia general. El equilibrio es esencial, así que evite el hacinamiento y mantenga un diseño organizado.
Para que su tarjeta sea aún más única:
- Incluya texturas o patrones sutiles para lograr interés visual.
- Experimente con formas y diseños inusuales.
- Incluya imágenes o gráficos de alta calidad.
Recuerde, la profesionalidad en el diseño es vital para dejar una buena impresión a los clientes potenciales.
¿Sabías? La selección de fuentes tiene un gran impacto en la percepción de profesionalismo en los documentos comerciales. (Fuente: Lexington Howe ).
Personalización del diseño: uso de formas, bordes y fondos para mejorar la apariencia de la tarjeta
Haz que tus tarjetas de presentación destaquen personalizando su diseño. Microsoft Word tiene muchas formas, bordes y fondos para elegir. He aquí cómo hacerlo:
- Elige la forma correcta. Piense en lo que refleja su negocio o marca. Microsoft Word ofrece rectángulos, círculos, óvalos y estrellas.
- Añade bordes. Los bordes pueden darle a tus tarjetas una sensación sofisticada. Vaya a la pestaña Diseño de página, seleccione Bordes de página y elija el estilo y el grosor.
- Prueba fondos. Utilice colores sólidos, degradados, patrones o imágenes como fondos. Vaya a la pestaña Diseño, haga clic en Color de página y elija el color o la imagen.
- Mezclar elementos. No tengas miedo de combinar formas, bordes y fondos. Experimenta hasta que encuentres el estilo que más te convenga.
Finalmente, imprima una copia de prueba de su tarjeta en papel normal antes de imprimir en cartulina. Esto le permitirá realizar cualquier cambio.
Organizar la información: estructurar los datos de contacto, el nombre de la empresa y el puesto de trabajo.
Es esencial estructurar la información de contacto, el nombre de la empresa y el puesto de trabajo en las tarjetas de presentación creadas en Microsoft Word.
Comience ingresando:
cómo poner acento en word
- Número de teléfono
- Dirección de correo electrónico
- Sitio web
Utilice un formato coherente. Mostrar de manera prominente nombre de empresa , utilizando un tamaño y estilo de fuente que se alinee con la marca y sea legible. Incluir título profesional de manera clara. Colóquelo debajo o al lado de su nombre.
Recuerde: ¡27 millones de pequeñas empresas en los EE. UU. en 2020!
Imprimir las tarjetas: configurar la impresora y seleccionar el papel adecuado
Cuando se trata de imprimir tarjetas de visita desde Microsoft Word , es fundamental configurar correctamente la impresora y elegir el papel adecuado. Así es cómo:
- Paso 1: Configuración de la impresora:
- Conéctese y encienda su impresora.
- Abra el documento de la tarjeta de presentación.
- Haga clic en Archivo y seleccione Imprimir.
- Asegúrese de que su impresora sea el dispositivo predeterminado en la configuración de impresión.
- Ajuste cualquier otra configuración de impresión.
- Paso 2: Selección de papel:
- Utilice cartulina de alta calidad para una apariencia profesional.
- Compruebe con qué tipo y tamaño de papel es compatible su impresora.
- Cargue la cartulina en la bandeja o ranura designada. Siga las instrucciones del fabricante.
- Paso 3: Vista previa e impresión:
- Obtenga una vista previa de una página de muestra para realizar los ajustes necesarios.
- Una vez satisfecho, haga clic en Imprimir para comenzar a imprimir.
- Una vez hecho esto, retire con cuidado las tarjetas de la bandeja de salida.
Además, asegúrese de tener suficiente tinta o tóner para una tirada grande. ¡Sin embargo, sería horrible quedarse sin la mitad del camino!
cómo eliminar un sitio sharepoint
Hecho de la diversión: Microsoft Word tiene plantillas para crear rápidamente diseños pulidos de tarjetas de presentación.
Toques finales: cortar las tarjetas y aplicar los métodos de acabado deseados.
¿Alguna vez has querido crear tarjetas de visita? Microsoft Word ha revolucionado lo fácil que es diseñarlos. Solo sigue esto guía de 3 pasos !
- Corta las tarjetas: imprime la plantilla en cartulina resistente y corta los bordes con unas tijeras o un cortador de papel. Tenga cuidado de asegurarse de que cada uno esté limpio.
- Mejorar: utilice varios métodos para darles un aspecto profesional. Las opciones incluyen laminado, punzones para darle elegancia y relieve para darle textura.
- Revisar y finalizar: compruebe si hay errores e imperfecciones. Asegúrese de que el texto sea legible y esté alineado correctamente. Verifique la información de contacto y los colores. Guarde o imprima copias según sea necesario.
¡Los detalles marcan la diferencia! Utilice materiales especiales como láminas metálicas o papeles texturizados para darle un toque añadido de elegancia y sofisticación. Esto hará que tus tarjetas se destaquen.
A lo largo de la historia, el intercambio de tarjetas de visita ha sido una práctica común. Microsoft Word ha hecho que la creación de tarjetas personalizadas sea más accesible que nunca. ¡Ahora cualquiera puede crear fácilmente tarjetas para establecer contactos y autopromocionarse!
Solución de problemas: problemas comunes y soluciones al crear tarjetas de presentación en Microsoft Word
¿Tiene problemas para crear tarjetas de presentación en Microsoft Word? ¡Aquí tienes una guía rápida para ayudarte!
- ¿Faltan plantillas? Tener instalada la última versión. O busque plantillas descargables en línea. También puedes crear el tuyo propio utilizando las herramientas integradas.
- ¿Errores de formato? Verifique los márgenes de su página y ajústelos. Utilice la fuente y el tamaño adecuados para facilitar la lectura.
- ¿Compatibilidad de la impresora? Compruebe si es compatible con el tamaño y tipo de papel. Y asegúrese de seleccionar la configuración de impresora correcta en Word.
¡Recuerde realizar estos ajustes de solución de problemas para obtener tarjetas de presentación perfectas!
Hecho de la diversión: ¡Cada día se imprimen 27 millones de tarjetas de visita en todo el mundo!
Conclusión: enfatizar la importancia de tarjetas de presentación profesionales y visualmente atractivas.
¿Impresiones duraderas en el mundo empresarial? ¡Las tarjetas de presentación pueden hacer el trabajo! Con Microsoft Word , puedes crear tus propias tarjetas personalizadas en poco tiempo. Así es cómo:
- Abra Word y seleccione Documento en blanco.
- Luego, haz clic en Insertar y elige una forma. Cambie su tamaño a medidas estándar (3,5 ″ x 2 ″).
- Ahora, personalízalo con colores, patrones o imágenes para reflejar tu marca.
- Para texto, inserte un cuadro de texto y escriba los detalles relevantes. Elija una fuente limpia como Arial o Helvética .
- Finalmente, guárdelo e imprima en papel de alta calidad.
¡Prepárate para causar una impresión duradera!














