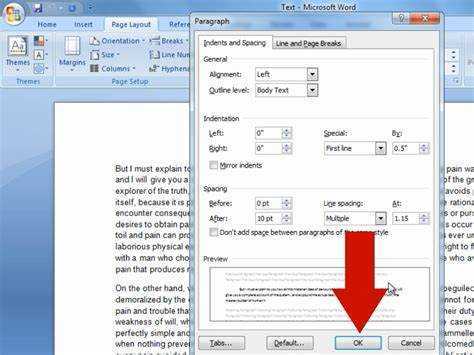
Estamos comenzando nuestro Microsoft Word viaje explorando el misterio de la sangría de párrafo. como podemos arreglar esto? ¡Vamos a averiguar!
Está claro que dominar el arte de la sangría es clave para un documento bien elaborado. Buenas noticias: es fácil cuando sabes qué hacer.
Primero, seleccione el texto que desea cambiar. Dirígete al Pestaña 'Inicio' . En el 'Párrafo' sección, verá la herramienta de sangría. Haga clic en el icono y tendrá una variedad de opciones de formato.
Puede ajustar las sangrías izquierda y derecha moviendo los marcadores hacia arriba o hacia abajo. O utilice la sangría francesa y la sangría de primera línea para un enfoque más específico. ¡Microsoft Word lo hace simple!
¿Sabías? Richard Brodie y Carlos Simonyi creado Microsoft Word bajo el nombre en clave: 'Palabra multiherramienta'. Fuente: Británica.
Comprender la importancia de sangrar párrafos en Microsoft Word
Sangrar párrafos en Microsoft Word ¡es clave! Hace que su texto sea más legible y organizado. Además, agrega un aspecto profesional. La sangría crea pausas visuales entre las ideas, para que los lectores puedan navegar fácilmente por el documento. También ayuda a los lectores a encontrar rápidamente nuevos párrafos, mejorando la fluidez y la comprensión.
Además, la sangría le da a su documento un diseño visualmente agradable. Crea un diseño simétrico que luce genial. Utilice también la sangría estratégicamente: puede llamar la atención sobre información importante o puntos clave.
En Palabra 2010 , puedes ajustar la sangría del párrafo usando la regla. Seleccione los párrafos deseados, luego use el triángulo superior de la regla.
No olvide la importancia de una sangría de párrafo adecuada. Mejora la legibilidad y añade profesionalismo.
Dato curioso: Word se lanzó por primera vez en 1983 como Word multiherramienta para sistemas Xenix! Ahora es uno de los programas de procesamiento de textos más utilizados en todo el mundo.
Cómo sangrar párrafos en Microsoft Word
Sangrar párrafos en Microsoft Word es esencial para formatear documentos. Puede mejorar la legibilidad y darle a su texto un aspecto profesional. Aquí hay una guía de 3 pasos sobre cómo hacerlo:
- Paso 1: Seleccione los párrafos deseados. Coloque el cursor al comienzo del párrafo y arrástrelo por el texto. Alternativamente, presione Ctrl + A para seleccionar todo el documento.
- Paso 2: Vaya a la pestaña Diseño de página. Luego, haga clic en la pequeña flecha en la esquina inferior derecha de la sección Párrafo. Esto abrirá una ventana con opciones de formato para los párrafos.
- Paso 3: Ajuste la opción Especial en Sangría. Puede elegir Primera línea o Colgado para controlar el espacio al comienzo de cada párrafo. También están disponibles medidas como 0,5 pulgadas o 1 cm.
Si desea la misma configuración para todos los párrafos, haga clic en Establecer como predeterminado antes de cerrar la ventana. El estilo de sangría se aplicará automáticamente a los nuevos párrafos y documentos.
También puede utilizar funciones como sangrías francesas para obtener un documento más atractivo y organizado. Si la sangría es inconsistente entre los párrafos, selecciónelos todos y ajuste los valores de sangría en la ventana de configuración de párrafo.
La práctica de sangrar párrafos se remonta a la antigüedad. Los escribas usaban símbolos o líneas al comienzo de cada párrafo para hacer el texto más legible. La tecnología facilita este proceso, pero el propósito es el mismo: ayudar a la comprensión y dar una estructura visual a los documentos escritos.
Solución de problemas de sangría en Microsoft Word
La sangría es clave para que los documentos en Microsoft Word sean fáciles de leer y ordenados. Sin embargo, solucionar estos problemas puede resultar complicado. Esta guía de cuatro pasos le ayudará a solucionar los problemas de sangría rápidamente.
- Verifique la configuración de párrafo:
- Abra el documento con el problema en Microsoft Word.
- Seleccione todos los párrafos con problemas de sangría.
- Haga clic derecho en uno de los párrafos seleccionados y elija Párrafo.
- Vaya a Sangría y establezca valores para Antes y Especial. Asegúrese de que estas configuraciones sean consistentes.
- Ajustar la primera línea y las sangrías francesas:
- Si solo es necesario cambiar párrafos específicos, coloque el cursor al principio.
- Vaya al cuadro de diálogo Párrafo.
- Aumente o disminuya el valor de Por en Especial. Esto mueve la primera línea hacia adentro o hacia afuera.
- Para hacer una sangría francesa, establezca un valor positivo para Por en Especial. Esto sangra todas las líneas excepto la primera.
- Corregir la aplicación automática de sangría:
- Compruebe si se aplican estilos de formato no deseados a esos párrafos.
- Vaya a Inicio, busque el grupo Estilos y seleccione Panel de estilos.
- Modifique o elimine cualquier asignación de estilo que cause sangrías no deseadas.
- Restablecer valores predeterminados de sangría:
- Si los problemas persisten, restaure los valores predeterminados.
- Vaya nuevamente al cuadro de diálogo 'Párrafo'.
- Elija 'Especial' en 'Sangría'.
- Haga clic en la flecha desplegable para 'Primera línea' y seleccione 'Ninguno'.
Siga estos pasos para resolver problemas de sangría en Microsoft Word. Es importante comprender el formato de los párrafos para lograr el mejor diseño y legibilidad.
Consejos y trucos adicionales para sangrar párrafos en Microsoft Word
¡Domina las habilidades de sangría de Microsoft Word! Aquí tienes 3 técnicas que te ayudarán:
- Utilice la regla: haga clic y arrastre el marcador inferior de la regla para establecer las sangrías deseadas.
- Teclas de acceso directo: Presione Ctrl+M o Ctrl + Mayús + M para aumentar/disminuir sangrías.
- Modificar sangrías predeterminadas: vaya a la Párrafo cuadro de diálogo debajo del Hogar y ajuste los valores para sangrías izquierda/derecha y sangrías de primera línea.
Además, puedes aplicar diferentes estilos de sangría en un solo documento. Esto añade más flexibilidad y organización.
Aquí hay una historia divertida: Jacobo ¡Estaba a punto de presentar un proyecto cuando accidentalmente borró todas las sangrías de sus párrafos! Rápidamente utilizó Word Deshacer y atajos de teclado para restaurarlos; la audiencia ni siquiera se dio cuenta.
¡Con estos consejos, tus párrafos tendrán sangrías claras y consistentes en muy poco tiempo!
Conclusión
¿Quieres saber cómo sangrar párrafos en Microsoft Word? ¡No busque más! Nuestro artículo proporciona una guía detallada sobre este tema. Cubre todos los aspectos de la sangría, desde comprender las herramientas disponibles hasta implementar el formato deseado.
cómo crear un logotipo en word
Exploramos características únicas que ayudan con el proceso de sangría. Además, comprender cómo corregir sangrías en Microsoft Word es clave para crear documentos bien organizados. Con estos consejos, los usuarios pueden evitar ajustes manuales y garantizar un formato coherente en todo el texto.
¿Sabía que ajustar las sangrías de los párrafos no sólo mejora el atractivo visual sino que también ayuda a los lectores? Los estudios demuestran que ayuda a mejorar la comprensión lectora.
Siguiendo nuestras instrucciones paso a paso, puede sangrar fácilmente párrafos en Microsoft Word. ¡Actualice sus habilidades de formato de documentos hoy y cree contenido visualmente atractivo con facilidad!














