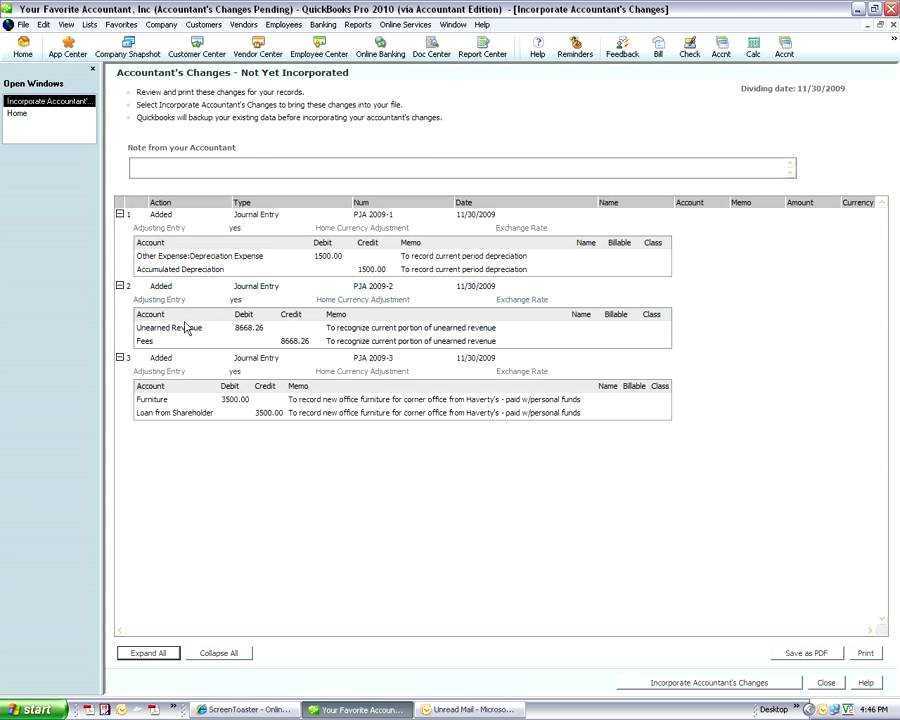
En el mundo de la contabilidad, Libros rápidos es un software ampliamente utilizado que ofrece una gama de funcionalidades para agilizar los procesos de gestión financiera. Una de las características clave de QuickBooks es la capacidad de crear y trabajar con una copia del contador, lo que permite una colaboración perfecta entre los contadores y sus clientes.
En esta guía completa, profundizaremos en las complejidades de trabajar con una copia de un contador en QuickBooks, cubriendo todo, desde crear y enviar una copia de un contador hasta importar cambios, restaurar y guardar la copia. Si usted es un contador experimentado o propietario de un negocio que busca optimizar sus procesos financieros, este artículo le brindará los conocimientos esenciales para utilizar de manera efectiva la función de copia del contador en QuickBooks. Entonces, profundicemos y descubramos los entresijos de trabajar con copias de contador en QuickBooks.
¿Qué es una copia de un contador en QuickBooks?
La copia de un contador en QuickBooks es un tipo especial de archivo que permite a los contadores y a los clientes trabajar en el mismo conjunto de libros simultáneamente, y el contador realiza los ajustes necesarios sin interrumpir el trabajo diario del cliente.
Esta funcionalidad agiliza el proceso de colaboración, ya que el contador puede crear una copia, hacer ajustes para mayor precisión y luego enviarla al cliente. El cliente, a su vez, puede importar la copia del contador a su propio archivo QuickBooks y continuar con sus operaciones comerciales habituales. Este proceso reduce significativamente el intercambio de archivos y garantiza que ambas partes trabajen con la información financiera más actualizada.
Esto no sólo mejora la eficiencia, sino que también permite generar informes financieros precisos y oportunos, así como una mejor comunicación entre el cliente y el contador.
¿Cómo crear una copia de un contador en QuickBooks?
Crear una copia del contador en QuickBooks es un proceso sencillo que permite a los contadores realizar los ajustes necesarios y al mismo tiempo garantizar que los clientes puedan continuar con sus actividades contables habituales.
Para comenzar, inicie sesión en su cuenta de QuickBooks y seleccione el menú 'Archivo'. En el menú desplegable, elija 'Enviar archivo de la empresa' y luego 'Copia del contable' seguido de 'Actividades del cliente'.
A continuación, establezca la fecha de división, que marca el punto hasta el cual el contador puede realizar cambios. Después de configurar la fecha de división, haga clic en 'Siguiente' y elija dónde guardar la copia del archivo del contador.
Ahora, QuickBooks le pedirá que establezca una contraseña para la copia del contador. Una vez completado, comparta este archivo con su contador para que trabaje en él o importe el archivo una vez que realice los ajustes necesarios.
Crear una copia de un contador en QuickBooks Desktop
En QuickBooks Desktop, crear una copia del contador implica navegar al menú 'Archivo', seleccionar 'Copia del contador' y seguir las instrucciones en pantalla para generar el archivo para el contador.
Una vez generada la copia del contador, deberá enviársela a su contador. Para hacer esto, simplemente haga clic en el botón 'Enviar al contable' dentro del menú 'Copia del contable'. Luego se le pedirá que elija si desea enviar el archivo a través de los servidores seguros de Intuit o guardarlo en una ubicación específica y enviarlo manualmente a su contador.
¿Cómo se elimina la marca de agua de un documento de Word?
Una vez que se haya enviado el archivo, su contador puede importarlo a su versión de QuickBooks Desktop y realizar los ajustes necesarios sin interferir con sus transacciones diarias.
Crear una copia de un contador en QuickBooks Online
En QuickBooks Online, crear una copia del contador requiere acceder a la sección 'Herramientas del contador' y seguir los pasos designados para generar el archivo para la revisión y los ajustes del contador.
Una vez que se accede a la sección 'Herramientas del contable', los usuarios deben navegar hasta la opción 'Enviar copia del contable' y elegir la fecha de división de la copia del contable. Después de esto, aparecerá una opción de correo electrónico que permitirá al usuario especificar la dirección de correo electrónico del contador.
El siguiente paso consiste en hacer clic en 'Siguiente' y guardar el archivo en la ubicación deseada.
Por el contrario, al importar los cambios del contable, los usuarios deben seleccionar 'Archivo' y luego 'Importar cambios del contable'. Luego, un mensaje los guiará a través de la importación efectiva de los cambios.
¿Cómo enviar una copia del contador en QuickBooks?
Enviar una copia de un contador en QuickBooks implica utilizar la función 'Copia del contador' para transmitir el archivo de forma segura al contador designado, lo que facilita el trabajo colaborativo en los registros financieros de la empresa.
Esta característica permite un intercambio fluido de datos entre el cliente y el contador, asegurando que ambas partes puedan trabajar simultáneamente sin interrumpir el progreso del otro.
Para crear una copia del contable, el usuario navega al menú 'Archivo', selecciona 'Enviar archivo de la empresa', luego 'Copia del contable' y finalmente 'Actividades del cliente'. Después de especificar la fecha de división y establecer las restricciones, el archivo se envía mediante el método designado, como correo electrónico o mediante una carpeta de red compartida, lo que garantiza una transmisión segura.
¿Cómo importar cambios contables en QuickBooks?
La importación de cambios contables en QuickBooks permite a los clientes revisar e incorporar los ajustes del contador en el archivo de su empresa sin problemas, garantizando que los datos financieros reflejen las modificaciones necesarias.
Este proceso simplificado mejora la precisión de los registros financieros y garantiza que los libros del cliente cumplan con las normas contables. Al crear y enviar una copia de un contador en QuickBooks, los clientes pueden colaborar de manera eficiente con sus contadores y mantener una vista actualizada de su situación financiera.
amor emoji copiar y pegar
La incorporación de estos cambios ayuda a presentar una visión verdadera y justa de la situación financiera de la organización, lo cual es crucial para tomar decisiones comerciales informadas y cumplir con los requisitos de presentación de informes.
Importación de cambios contables en QuickBooks Desktop
En QuickBooks Desktop, importar cambios del contador implica acceder al menú 'Archivo', seleccionar 'Copia del contador' y seguir las indicaciones para integrar las modificaciones del contador en el archivo de la empresa.
Una vez elegida la opción 'Copia del contable', deberá seleccionar 'Importar cambios del contable' y navegar hasta la ubicación donde está guardado el archivo del contable. Una vez seleccionado el archivo, se le guiará a través de una serie de pasos para garantizar que los cambios se reflejen con precisión en el archivo de la empresa. Es importante revisar los cambios y asegurarse de que se alineen con los registros de la empresa. Si surge alguna discrepancia o problema durante el proceso de importación, puede consultar los recursos de solución de problemas de QuickBooks Desktop para obtener orientación sobre cómo resolver errores de importación comunes, asegurando una integración fluida de los cambios del contador.
Importación de cambios contables en QuickBooks Online
En QuickBooks Online, los clientes pueden importar cambios del contador accediendo a la sección designada y siguiendo las instrucciones para fusionar los ajustes del contador con los datos financieros de la empresa.
Este proceso comienza cuando el cliente accede a la opción 'Herramientas del contable' en el menú de navegación de la izquierda en QuickBooks Online. Una vez en la sección 'Herramientas del contable', el cliente debe seleccionar 'Importar cambios' en la pestaña 'Cambios del contable'. Luego se les pedirá que carguen el archivo del contador que contiene los ajustes.
Después de la carga, el cliente puede revisar los cambios y fusionarlos con los datos de su empresa siguiendo las instrucciones en pantalla. Esta perfecta integración permite una colaboración precisa entre el cliente y su contador.
¿Cómo restaurar la copia de un contador en QuickBooks?
Restaurar la copia de un contador en QuickBooks es esencial para volver a los datos originales después de revisar e incorporar los cambios del contador, asegurando una transición perfecta al archivo estándar de la empresa.
Este proceso permite al cliente eliminar cualquier cambio contable pendiente y recuperar el control total sobre sus registros financieros. Al convertir la copia del contador al archivo estándar de la empresa, el cliente puede realizar un seguimiento preciso de sus transacciones financieras sin posibles discrepancias causadas por las modificaciones del contador. Es un paso fundamental para mantener la precisión y la integridad de los datos financieros para una toma de decisiones y una presentación de informes financieros eficaces.
Restaurar la copia de un contador en QuickBooks Desktop
En QuickBooks Desktop, restaurar la copia de un contador implica acceder a la sección designada y seguir las instrucciones para volver al archivo original de la empresa después de integrar los ajustes del contador.
Para comenzar, vaya al menú 'Archivo' y seleccione 'Utilidades', luego 'Convertir copia del contable en un archivo de empresa/QBW'. Siga las instrucciones en pantalla para ubicar el archivo de copia del contador y elija 'Abrir'.
Si hay cambios pendientes del contador, asegúrese de eliminarlos yendo a 'Cambios del contador' y seleccionando 'Revisión de datos del cliente' y luego aprovechando la opción 'Eliminar cambios pendientes'.
Una vez hecho esto, proceda con la conversión y guarde el archivo con un nuevo nombre para evitar sobrescribir el archivo original. Es importante verificar que todos los cambios contables estén integrados correctamente y buscar asistencia profesional si encuentra alguna dificultad durante este proceso.
Restaurar la copia de un contador en QuickBooks Online
En QuickBooks Online, los clientes pueden restaurar la copia de un contador accediendo a la sección designada y siguiendo las instrucciones para volver al archivo original de la empresa después de incorporar los ajustes del contador.
cómo sincronizar el calendario de microsoft con el calendario de google
Una vez que hayan iniciado sesión en su cuenta de QuickBooks Online, los usuarios pueden navegar hasta el menú 'Contador' y seleccionar 'Restaurar copia del contable'.
Después de eso, deben cargar el archivo de copia del contador proporcionado por su contador. Después de esto, deberán seleccionar la opción 'Eliminar cambios del contable' para descartar cualquier modificación pendiente.
Una vez completado este paso, la copia del contador se convertirá nuevamente en el archivo original de la empresa, incorporando efectivamente los cambios realizados por el contador.
¿Cómo eliminar cambios contables pendientes en QuickBooks?
Eliminar los cambios contables pendientes en QuickBooks permite a los clientes mantener el control sobre sus datos financieros al revertir cualquier ajuste pendiente y garantizar la precisión del archivo de su empresa.
Este proceso es crucial para preservar la integridad de los registros financieros y garantizar que los datos reflejen con precisión el verdadero estado del negocio. También elimina la posibilidad de discrepancias que puedan surgir por ajustes no aprobados.
Para lograr esto, el cliente debe acceder al menú Copiar del Contador en QuickBooks y seleccionar la opción 'Eliminar Enviar cambios'. Siguiendo este procedimiento, el cliente puede restaurar el archivo de su empresa a su estado original, dándole nuevamente control total sobre sus datos financieros.
¿Cómo convertir la copia de QuickBooks de un contador en un archivo de empresa?
Convertir la copia de un contador en QuickBooks en un archivo de la empresa implica integrar los cambios del contador de forma permanente en el conjunto de datos primario, reflejando los ajustes realizados durante el proceso de revisión.
Este proceso es crucial ya que ayuda a eliminar cualquier cambio contable pendiente, asegurando que los registros financieros representen con precisión las últimas actualizaciones. Al restaurar la copia del contador en QuickBooks en un archivo de la empresa, los clientes pueden tener una imagen clara y precisa de su situación financiera. Agiliza la transición de la fase de colaboración con el contador a la gestión independiente del expediente de la empresa, permitiendo a los clientes tomar el control de sus datos financieros con confianza.
¿Cómo guardar la copia de un contador en QuickBooks?
Guardar la copia de un contador en QuickBooks implica preservar el archivo de forma segura para mantener un registro de los ajustes del contador y facilitar la colaboración o referencia futura.
Una vez que se completan los ajustes del contador, el proceso de guardar la copia del contador en QuickBooks comienza navegando al menú 'Archivo' y seleccionando 'Copia del contador', seguido de 'Guardar archivo'.
Es esencial asegurarse de que el archivo se almacene en una ubicación segura, como una carpeta designada en la computadora o un servicio de almacenamiento en la nube, para evitar el acceso no autorizado y la pérdida de datos. Este almacenamiento seguro garantiza que la copia del contador esté disponible para uso futuro, ya sea como referencia o colaboración con el contador para restaurar el archivo e incorporar las modificaciones necesarias.
tachar el texto
¿Cómo cargar una copia de un contador en QuickBooks?
Cargar una copia de un contador en QuickBooks implica transferir el archivo de forma segura a la ubicación designada, lo que permite al contador acceder y realizar los ajustes necesarios a los registros financieros del cliente.
Una vez completada la transferencia, es fundamental garantizar la seguridad de los datos durante todo el proceso. QuickBooks proporciona métodos de cifrado sólidos para proteger la información financiera confidencial. Se recomienda establecer contraseñas seguras y restringir el acceso únicamente al personal autorizado.
Cuando el contador completa sus ajustes, el cliente puede descargar e importar la copia del contador modificada nuevamente a su cuenta de QuickBooks, garantizando la precisión e integridad de los datos financieros. Es fundamental seguir estos pasos diligentemente para mantener la confidencialidad e integridad de la información financiera del cliente.














